آیا به دنبال افزودن محتوای پویا به وب سایت وردپرس خود هستید؟
افزودن محتوای پویا به وب سایت شما را قادر می سازد تا تجربیات شخصی، توصیه ها و سایر عناصر تعاملی را به بازدیدکنندگان ارائه دهید. به این ترتیب محتوای پویا می تواند به افزایش تعامل و تبدیل کاربر کمک کند.
در این مقاله به شما نشان خواهیم داد که چگونه به راحتی محتوای پویا در وردپرس اضافه کنید.
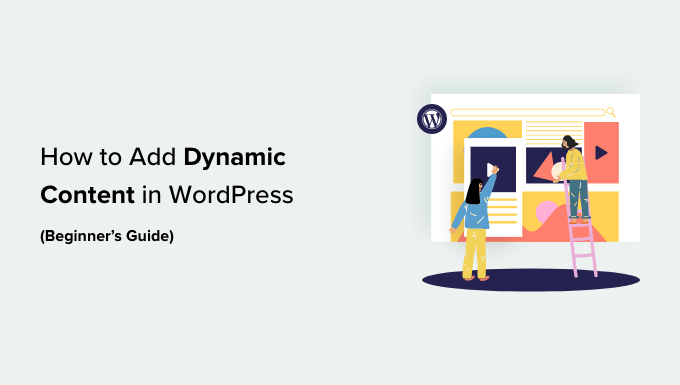
چرا محتوای پویا در وردپرس اضافه کنیم؟
متن پویا به محتوایی اطلاق می شود که در یک وب سایت بسته به عوامل مختلفی از جمله رفتار کاربر، زمان، مکان، نام و موارد دیگر تغییر می کند.
تنظیم متن پویا به کاربران در وب سایت وردپرس شما این امکان را می دهد که با توجه به عوامل مختلف پیام های مختلف را ببینند.
به عنوان مثال، می توانید از متن پویا برای نمایش نام کاربری که در حال حاضر وارد وب سایت شما شده است استفاده کنید.
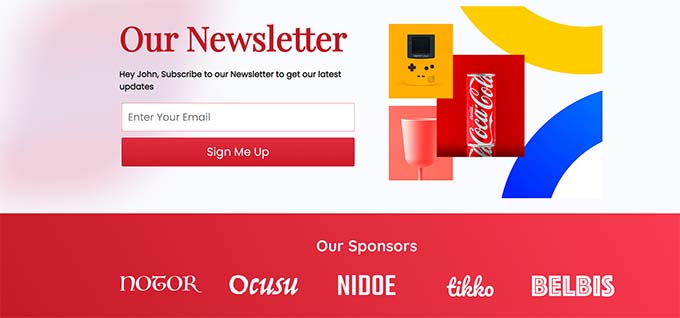
نمایش محتوای شخصیسازیشده میتواند بازدیدکنندگان را برای مدت طولانیتری درگیر سایت شما نگه دارد، که میتواند نرخ پرش را کاهش دهد و رتبهبندی سئوی سایت شما را بهبود بخشد.
حتی میتواند با نشان دادن اینکه وبسایت شما به بازدیدکنندگان خود اهمیت میدهد، به تبدیل کاربران به مشتری یا مشترک کمک کند، که باعث ایجاد حس مثبت و ایجاد اعتماد میشود.
به علاوه، محتوای پویا می تواند فروش و ثبت نام در وب سایت شما را افزایش دهد. برای مثال، میتوانید تاریخ فعلی را به صورت پویا برای یک پیشنهاد تخفیف یا فروش شمارش معکوس نشان دهید و بهطور خودکار هر روز بهروزرسانی میشود. این می تواند احساس فوریت ایجاد کند و منجر به تبدیل بیشتر شود.
همانطور که گفته شد، بیایید نگاهی به نحوه اضافه کردن محتوای پویا در وردپرس بیاندازیم. برای رفتن به روشی که می خواهید استفاده کنید می توانید از پیوندهای سریع زیر استفاده کنید:
روش 1: با استفاده از SeedProd یک صفحه فرود پویا ایجاد کنید
اگر می خواهید یک صفحه فرود با محتوای پویا ایجاد کنید، این روش برای شما مناسب است.
SeedProd بهترین صفحه ساز وردپرس در بازار است که به شما کمک می کند بدون استفاده از هیچ کدی صفحات فرود و تم های جذاب ایجاد کنید.
همچنین دارای ویژگی متن پویا است که به شما امکان می دهد محتوای پویا را به عنوان و متن خود اضافه کنید.
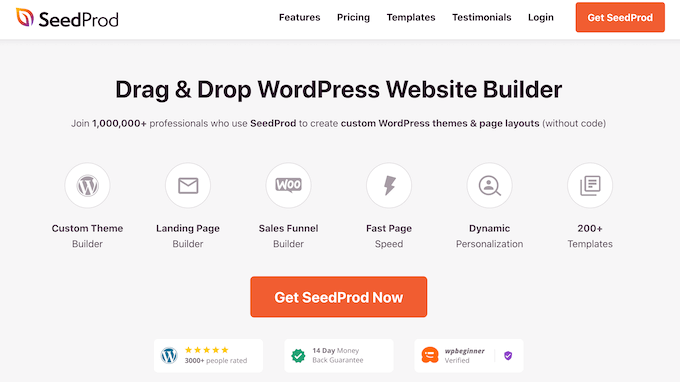
ابتدا باید افزونه SeedProd را نصب و فعال کنید. برای جزئیات بیشتر، ممکن است بخواهید راهنمای مبتدیان ما در مورد نحوه نصب افزونه وردپرس را ببینید.
توجه داشته باشید: SeedProd یک نسخه رایگان نیز دارد، اما ویژگی متن پویا را ندارد. بنابراین، برای این آموزش، ما از افزونه SeedProd Pro استفاده می کنیم.
پس از فعال سازی، به آدرس زیر بروید SeedProd » تنظیمات صفحه برای وارد کردن کلید مجوز افزونه.
می توانید این اطلاعات را در حساب کاربری خود در وب سایت SeedProd پیدا کنید.
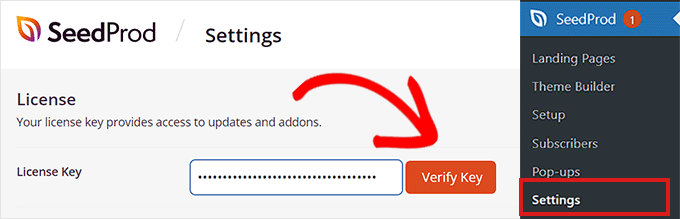
بعد، شما باید بازدید کنید SeedProd » صفحات فرود از نوار کناری مدیریت وردپرس.
هنگامی که آنجا هستید، روی دکمه “افزودن صفحه فرود جدید” کلیک کنید.
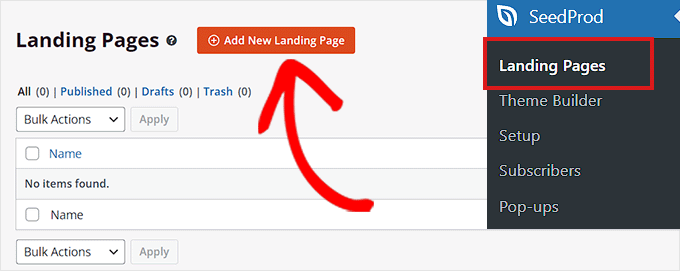
این شما را به صفحه “انتخاب یک الگوی صفحه جدید” هدایت می کند، جایی که می توانید هر یک از الگوهای از پیش ساخته شده را برای صفحه فرود خود انتخاب کنید.
پس از انتخاب الگو، از شما خواسته می شود که نام صفحه را وارد کرده و URL را انتخاب کنید.
پس از وارد کردن این اطلاعات، برای ادامه روی دکمه «ذخیره و شروع ویرایش صفحه» کلیک کنید.
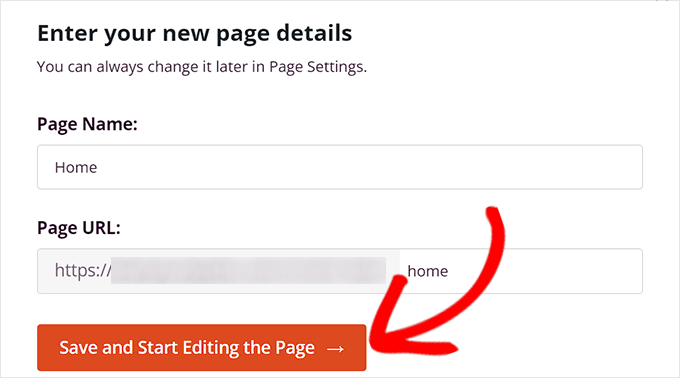
با این کار صفحه ساز کشیدن و رها کردن SeedProd راه اندازی می شود، جایی که اکنون می توانید صفحه خود را ویرایش کنید. برای دستورالعمل های دقیق تر، ممکن است بخواهید راهنمای ما در مورد نحوه ایجاد یک صفحه فرود در وردپرس را ببینید.
در مرحله بعد، به سادگی بلوک عنوان یا متن را از نوار کناری سمت چپ به صفحه فرود بکشید و رها کنید. سپس روی بلوک کلیک کنید تا تنظیمات آن در نوار کناری سمت چپ باز شود.
پس از انجام این کار، باید روی دکمه “درج متن پویا” کلیک کنید.
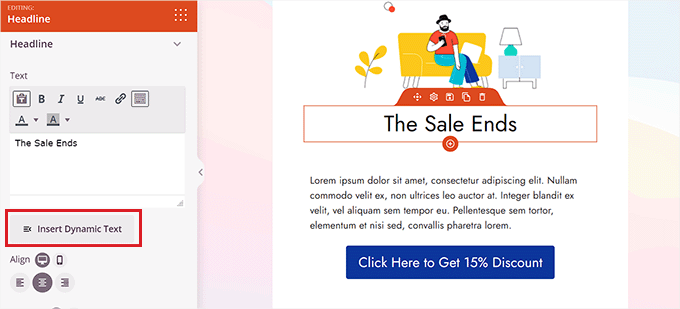
با این کار یک اعلان «جایگزینی متن پویا» روی صفحه باز می شود.
اگر می خواهید زمان یا تاریخ را به صورت پویا تنظیم کنید، از اینجا باید گزینه ‘DateTime’ را انتخاب کنید. اگر می خواهید محدودیت زمانی برای فروش یا پیشنهاد تخفیف را در وب سایت خود نمایش دهید، این می تواند مفید باشد.
پس از آن، به سادگی یک قالب تاریخ را از منوی کشویی انتخاب کنید و روی دکمه “درج” کلیک کنید.
اگر فرمت دلخواه خود را در منوی بازشو نمیبینید، میتوانید روی پیوند «بیشتر بدانید» در بالا کلیک کنید تا سایر قالبها را ببینید.

اگر میخواهید یک مکان، نام، کشور، پشتیبانی چند زبانه، عنوان صفحه، آدرس ایمیل، کد پستی یا محتوای پویا اضافه کنید، باید گزینه Query Parameter را انتخاب کنید.
پس از آن، فاکتور متن پویا را زیر گزینه «نام پارامتر» اضافه کنید.
به عنوان مثال، اگر متن پویا را برای نامها در گزینه «نام پارامتر» اضافه کنید، هرکسی که وارد سایت شما شده است به جای «Hey There» در صفحه نام خود را مانند «Hey John» نشان میدهد.
یا اگر متن پویا را برای یک آدرس ایمیل اضافه کنید، هر بار که به کاربران وارد میشوند، آدرس ایمیل آنها در صفحه مقصد شما نشان داده میشود.
به طور مشابه، اگر میخواهید مکان هر کاربر به صورت پویا نمایش داده شود، میتوانید «مکان» را به عنوان نام پارامتر وارد کنید.
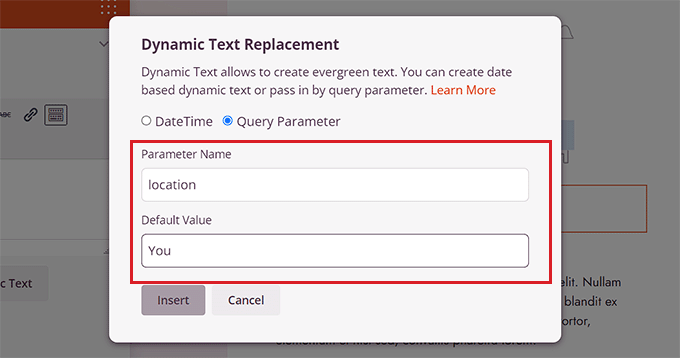
در مرحله بعد، مقدار پیشفرض را اضافه کنید که اگر مکان در پارامتر URL در دسترس نباشد، متن پویا به آن باز میگردد.
به عنوان مثال، اگر یک بازدیدکننده سایت شما را باز کند و مکان او در URL موجود نباشد، ممکن است متن پویا به جای «فروشگاههای نزدیک فلوریدا» بگوید «فروشگاههای نزدیک شما».
پس از آن، به سادگی روی دکمه “درج” کلیک کنید تا متن پویا را اضافه کنید.
پس از انجام این کار، روی دکمه “ذخیره” در بالا کلیک کنید تا تنظیمات شما ذخیره شود. در نهایت، روی دکمه “انتشار” کلیک کنید تا صفحه فرود خود را زنده کنید.
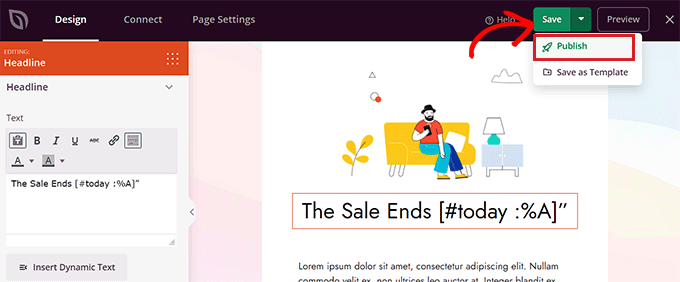
اکنون به وب سایت خود مراجعه کنید تا محتوای پویا را در عمل بررسی کنید.
این همان چیزی است که در وب سایت آزمایشی ما به نظر می رسید.
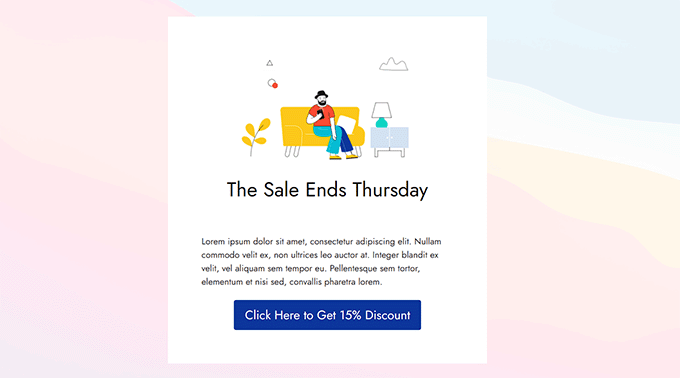
روش 2: اضافه کردن محتوای پویا با استفاده از OptinMonster
اگر می خواهید محتوای پویا را به کمپین های تبلیغاتی خود اضافه کنید، از جمله پنجره های بازشو یا نوارهای شناور، پس این روش برای شما مناسب است.
OptinMonster بهترین ابزار تولید سرنخ و بهینه سازی تبدیل در بازار است. این به شما امکان می دهد تا کمپین های شخصی سازی شده را بدون استفاده از هیچ کدی به کاربران نشان دهید.
همچنین دارای ویژگی جایگزینی متن پویا است که به شما امکان می دهد محتوای پویا را با استفاده از برچسب های هوشمند به کمپین های خود اضافه کنید.
ابتدا باید برای یک حساب OptinMonster ثبت نام کنید زیرا ابزار پولی به شما امکان می دهد محتوای پویا اضافه کنید.
به سادگی از وب سایت OptinMonster دیدن کنید و روی دکمه “دریافت OptinMonster Now” کلیک کنید تا یک حساب ایجاد کنید.
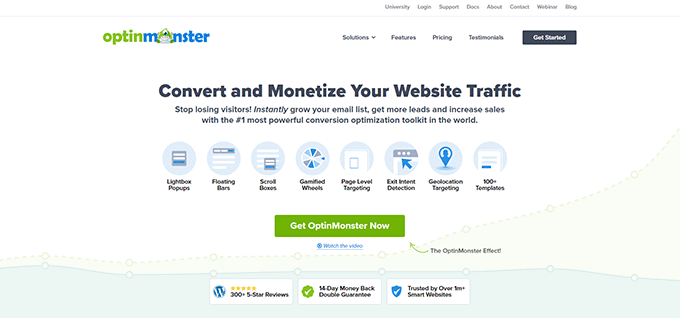
در مرحله بعد، باید افزونه رایگان OptinMonster را در وب سایت وردپرس خود نصب و فعال کنید. برای دستورالعمل های دقیق تر، لطفاً به آموزش ما در مورد نحوه نصب افزونه وردپرس مراجعه کنید.
پس از فعال سازی، جادوگر تنظیمات OptinMonster را در پنل مدیریت وردپرس خواهید دید.
از اینجا، روی دکمه “اتصال حساب موجود خود” کلیک کنید تا سایت وردپرس خود را به حساب OptinMonster خود متصل کنید.

پس از آن، یک پنجره جدید بر روی صفحه نمایش باز می شود.
به سادگی روی دکمه “اتصال به وردپرس” کلیک کنید تا به جلو بروید.
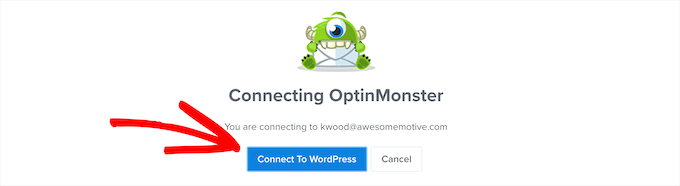
هنگامی که حساب OptinMonster خود را با وردپرس وصل کردید، به وردپرس بروید OptinMonster » کمپین ها صفحه از نوار کناری مدیریت وردپرس.
در مرحله بعد، برای شروع یک کمپین، باید بر روی دکمه “ایجاد اولین کمپین خود” کلیک کنید.
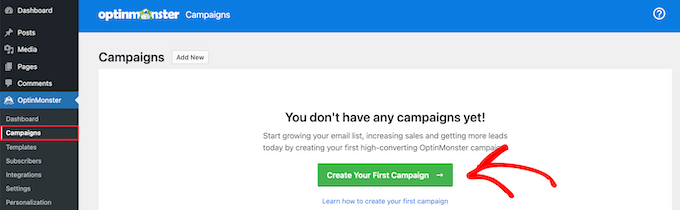
این شما را به صفحه “الگوها” می برد، جایی که OptinMonster انواع مختلف کمپین را ارائه می دهد که می توانید از آنها برای نشان دادن انواع مختلف محتوا یا پیام های هدفمند به کاربران خود استفاده کنید.
این موارد شامل پنجرههای بازشو، نوارهای شناور، کمپینهای بازیسازی شده، کمپینهای درون خطی، پنجرههای بازشوی اسلاید و غیره است.
به عنوان مثال، اگر می خواهید محتوای پویا را در یک پست یا صفحه وردپرس نشان دهید، می توانید نوع کمپین Inline را انتخاب کنید.
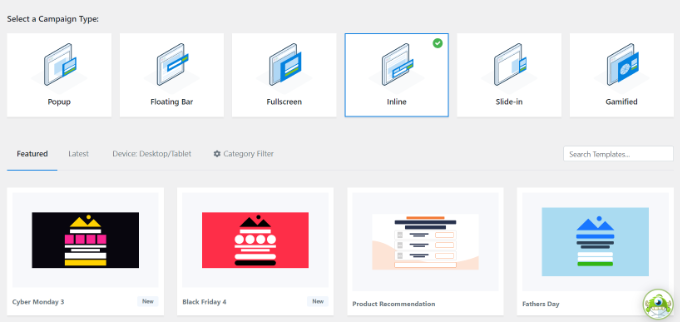
پس از انتخاب نوع کمپین، می توانید هر یک از قالب های از پیش ساخته شده را برای آن کمپین خاص انتخاب کنید.
سپس از شما خواسته می شود که یک نام برای آن وارد کنید و روی دکمه “شروع ساختمان” کلیک کنید.
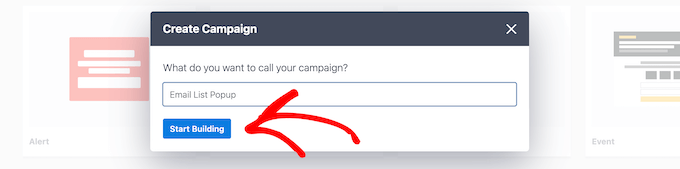
این شما را به رابط سازنده کمپین OptinMonster می برد. این یک ابزار کشیدن و رها کردن است که می توانید کمپین خود را با یک پیش نمایش زنده طراحی کنید.
از اینجا، بلوک Text یا Heading را از نوار کناری سمت چپ به کمپین بکشید و رها کنید. پس از آن، فقط متنی را در بلوک انتخاب کنید تا ویرایشگر متن در بالای آن باز شود.
سپس، باید روی نماد «تگهای هوشمند» در گوشه سمت راست ویرایشگر متن کلیک کنید تا منوی کشویی با فهرستی از برچسبهای هوشمند باز شود.
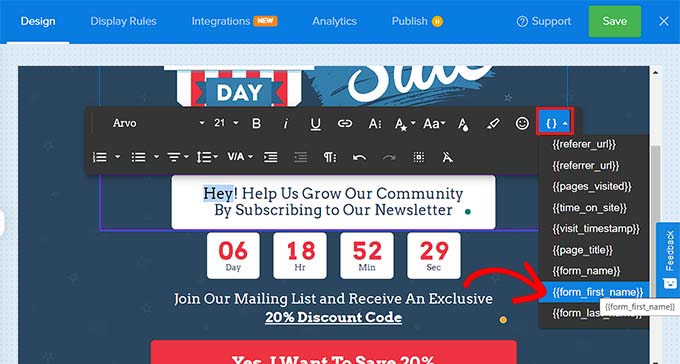
از اینجا می توانید هر یک از تگ های هوشمند را برای افزودن محتوای پویا به کمپین خود انتخاب کنید.
به عنوان مثال، شما می توانید استفاده کنید {{form_first_name}} تگ هوشمند برای اضافه کردن نام کاربر در بالای صفحه تا کمپین شخصیتر شود.
اکنون، تمامی کاربرانی که وارد سایت شما شده اند، نام خود را در کمپین می بینند.
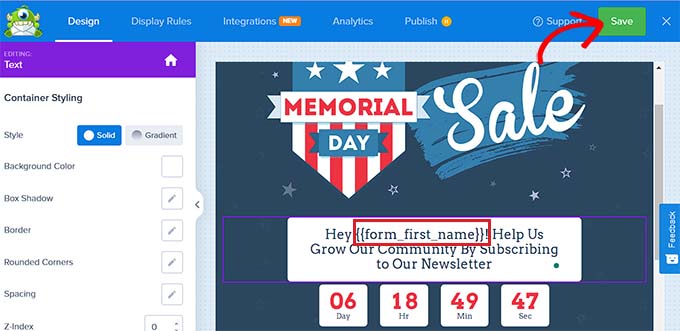
برچسب های هوشمند دیگری نیز وجود دارد که نام کمپین، آدرس ایمیل، کد پستی، کشور، استان، سال، ماه، تاریخ، کد کوپن، URL صفحه و موارد دیگر را نشان می دهد.
به عنوان مثال، با استفاده از برچسب هوشمند برای کشورها، نام کشور هر کاربری که وارد شده است و در حال حاضر کمپین شما را مشاهده می کند، نمایش داده می شود.
به طور مشابه، استفاده از برچسب هوشمند تاریخ به شما کمک می کند محدودیت زمانی برای فروش را بدون به روز رسانی دستی هر بار نمایش دهید.
هنگامی که برچسب(های) هوشمند خود را انتخاب کردید، فقط روی دکمه “ذخیره” در بالا کلیک کنید تا تنظیمات شما ذخیره شود.
در نهایت، از بالا به تب ‘انتشار’ بروید و روی دکمه ‘انتشار’ کلیک کنید تا کمپین خود را زنده کنید.
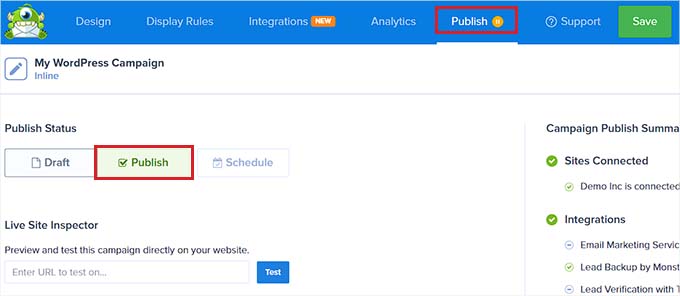
اکنون می توانید از وب سایت خود بازدید کنید تا کمپین را با محتوای پویا بررسی کنید.
این همان چیزی است که در وب سایت آزمایشی ما به نظر می رسید.
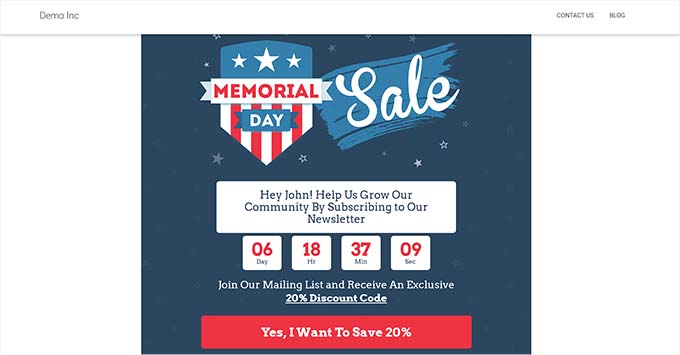
امیدواریم این مقاله به شما در یادگیری نحوه افزودن محتوای پویا در وردپرس کمک کرده باشد. همچنین ممکن است بخواهید آموزش ما در مورد نحوه استفاده از جمعیت های فیلد پویا در وردپرس برای تکمیل خودکار فرم ها و انتخاب های برتر ما برای بهترین خدمات بازاریابی ایمیلی برای مشاغل کوچک را ببینید.
اگر این مقاله را دوست داشتید، لطفاً در کانال یوتیوب ما برای آموزش های ویدیویی وردپرس مشترک شوید. شما همچنین می توانید ما را در پیدا کنید توییتر و فیس بوک