آیا به دنبال نصب گوگل تگ منیجر در وردپرس هستید؟
گوگل تگ منیجر به شما امکان می دهد قطعه کد رهگیری را به وب سایت وردپرس خود اضافه کنید. این یک ابزار رایگان است و به شما امکان می دهد تا تعاملات مختلف کاربر را ردیابی کنید.
در این مقاله نحوه نصب و راه اندازی صحیح گوگل تگ منیجر در وردپرس را به شما نشان می دهیم و مزایای آن را توضیح می دهیم.
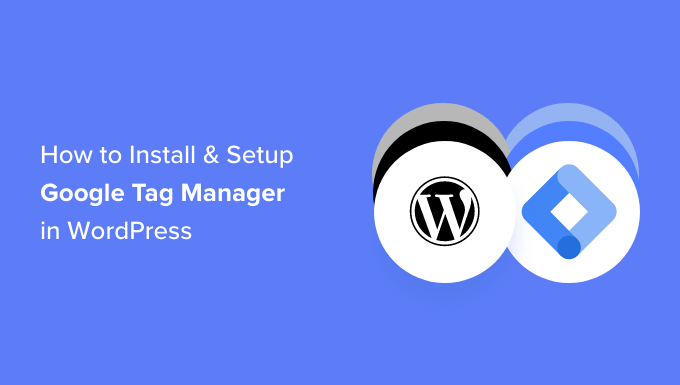
گوگل تگ منیجر چیست؟
گوگل تگ منیجر (GTM) یک ابزار رایگان توسط گوگل است که به شما امکان می دهد قطعه کدهایی به نام تگ را در سایت وردپرس خود اضافه، به روز رسانی و مدیریت کنید.
اغلب صاحبان وبسایتها برای ردیابی تبدیلهای خود، ارسالهای فرم، کلیکهای پیوند و جمعآوری دادههای تحلیلی دیگر در وبسایت خود، نیاز به اضافه کردن چند قطعه کد دارند. با گوگل تگ منیجر می توانید به راحتی همه این اسکریپت ها را از یک داشبورد اضافه و مدیریت کنید.
قالبهای برچسب داخلی برای Google Analytics، Google Ads، Google Optimize، DoubleClick و Google AdSense وجود دارد. Tag Manager همچنین با چندین پلتفرم تجزیه و تحلیل و ردیابی شخص ثالث کار می کند.
این باعث صرفه جویی در زمان اضافه کردن و حذف برچسب ها از کد خود می شود تا اینکه آن را از طریق داشبورد آسان مدیریت کنید. ناگفته نماند، همه این قطعه های جداگانه در یک اسکریپت بارگذاری می شوند.
با این حال، بیایید ببینیم چگونه Google Tag Manager را به وردپرس اضافه کنیم. ما همچنین یک روش جایگزین برای ردیابی تعاملات مختلف کاربران در سایت خود را به شما نشان خواهیم داد. بهترین بخش این است که شما نیازی به ویرایش کد یا تنظیم برچسب ندارید.
به سادگی روی پیوندهای زیر کلیک کنید تا به بخش دلخواه خود بروید:
افزودن گوگل تگ منیجر در وردپرس
ابتدا باید از وب سایت گوگل تگ منیجر بازدید کرده و برای ثبت نام روی دکمه «شروع رایگان» کلیک کنید.
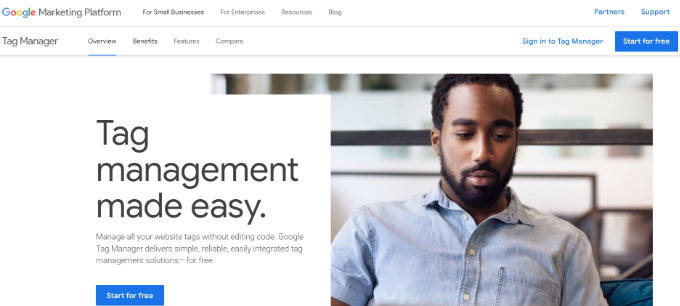
پس از ورود به صفحه افزودن حساب جدید وارد می شوید.
ادامه دهید و روی دکمه “ایجاد حساب” کلیک کنید.
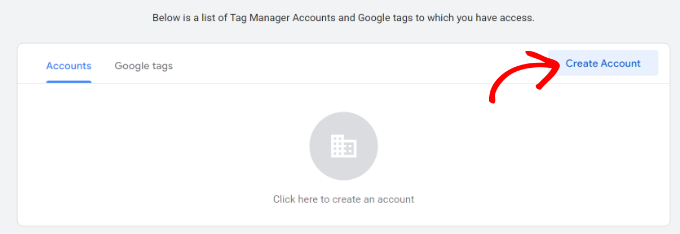
در مرحله بعد، می توانید یک نام برای حساب خود وارد کنید و یک کشور را از منوی کشویی انتخاب کنید.
Tag Manager همچنین به شما این امکان را می دهد که داده ها را به صورت ناشناس با Google به اشتراک بگذارید. شما به سادگی می توانید بر روی چک باکس کلیک کرده و به پایین اسکرول کنید.

اکنون باید یک ظرف به حساب خود اضافه کنید. یک کانتینر می تواند یک وب سایت، برنامه های iOS یا Android یا یک سرور باشد. در این حالت از گزینه “وب” استفاده خواهیم کرد.
می توانید از دامنه سایت خود برای نام کانتینر استفاده کنید. پس از اتمام کار، برای ادامه روی دکمه “ایجاد” کلیک کنید.
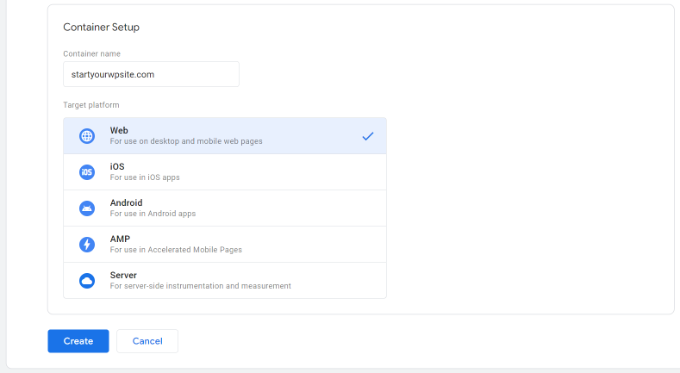
اکنون پنجره جدیدی را خواهید دید که از سمت راست به همراه قرارداد شرایط خدمات Google Tag Manager به داخل می رود.
برای پذیرش شرایط پردازش دادهها، میتوانید روی کادر تأیید در پایین کلیک کنید و سپس روی دکمه «بله» در بالا کلیک کنید.
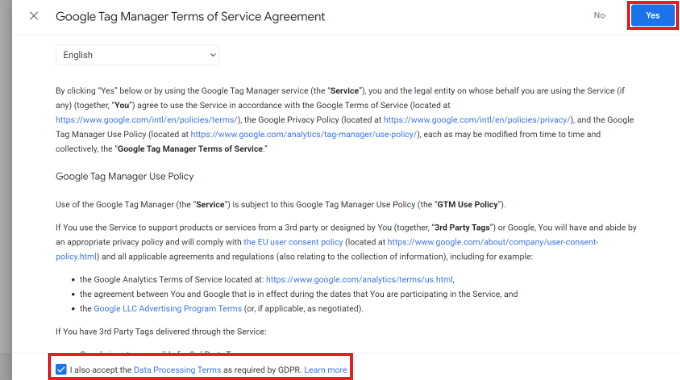
Google Tag Manager اکنون حساب شما را ایجاد می کند.
در مرحله بعد، اکنون کدهای رهگیری را به شما نشان می دهد که باید به سایت خود اضافه کنید.
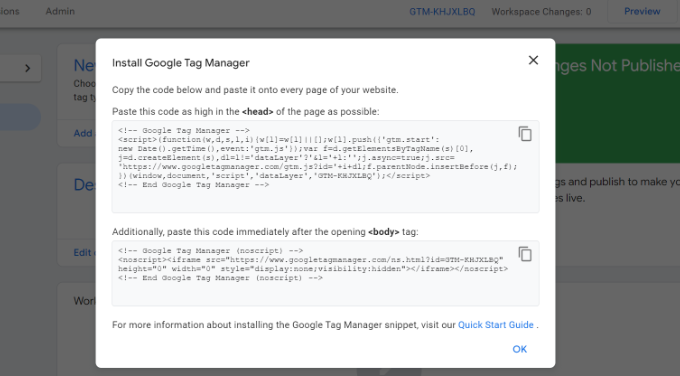
به سادگی این 2 کد را کپی کنید، زیرا باید آنها را به قسمت سرصفحه و بدنه وب سایت وردپرس خود اضافه کنید.
افزودن کد گوگل تگ منیجر به وردپرس
ساده ترین راه برای افزودن قطعه کد در وردپرس استفاده از افزونه WPCode است. این بهترین افزونه قطعه کد وردپرس است و به شما امکان می دهد کدهای سفارشی مختلف را در وب سایت خود اضافه و مدیریت کنید.
بهترین بخش این است که می توانید به صورت رایگان با WPCode شروع کنید. با این حال، یک نسخه پریمیوم نیز وجود دارد که ویژگیهای بیشتری مانند کتابخانه قطعه کد، منطق شرطی، قطعات درج خودکار و غیره را ارائه میدهد.
ابتدا باید افزونه رایگان WPCode را نصب و فعال کنید. اگر به کمک نیاز دارید، لطفاً راهنمای ما در مورد نحوه نصب افزونه وردپرس را ببینید.
پس از فعال سازی، باید به آدرس مراجعه کنید قطعه کد » سرصفحه ها و پاورقی ها صفحه از پنل مدیریت وردپرس. حالا کدهایی را که قبلا کپی کرده اید وارد کنید.
همانطور که در زیر می بینید، مطمئن شوید که کد
را در قسمت Header و کد را در قسمت Body قرار دهید.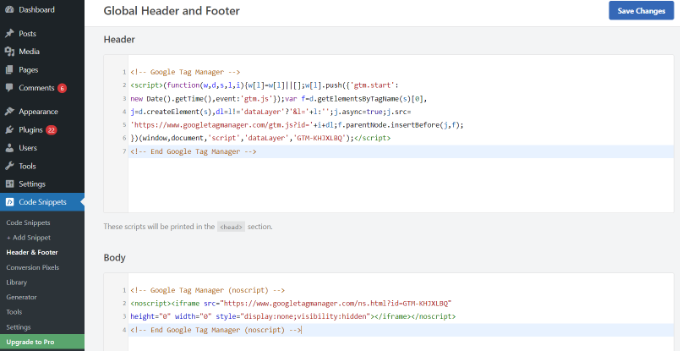
پس از اتمام کار، فراموش نکنید که روی دکمه «ذخیره تغییرات» کلیک کنید.
Google Tag Manager اکنون آماده استفاده در وب سایت وردپرس شما است.
ایجاد یک تگ جدید در گوگل تگ منیجر
در مرحله بعد، می توانید یک برچسب جدید در Google Tag Manager ایجاد کنید و ردیابی را در وب سایت وردپرس خود تنظیم کنید.
فرض کنید می خواهید Google Analytics 4 (GA4) را با استفاده از Tag Manager به وب سایت وردپرس خود اضافه کنید.
ابتدا باید روی گزینه «افزودن یک برچسب جدید» از داشبورد Tag Manager خود کلیک کنید.
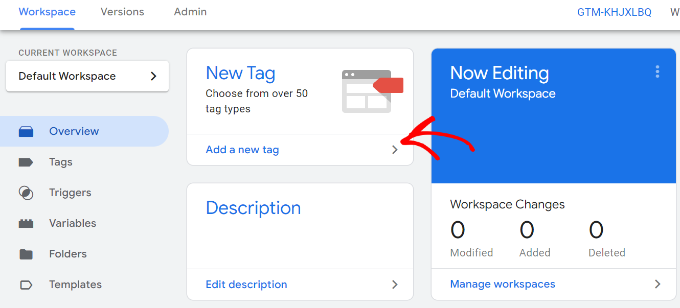
پس از آن، می توانید یک نام برای برچسب خود در بالا وارد کنید.
از اینجا به سادگی بر روی گزینه “Tag configuration” کلیک کنید.
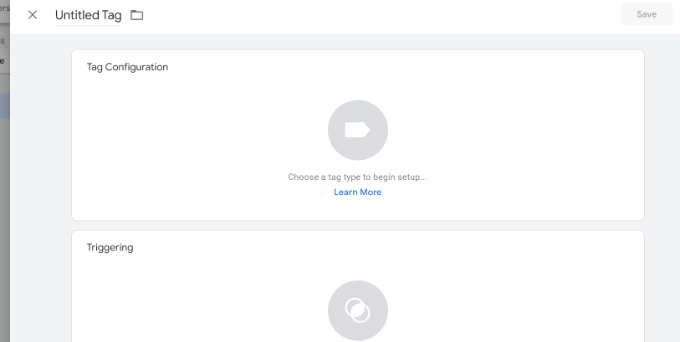
در مرحله بعد، Tag Manager انواع مختلف برچسب را برای انتخاب به شما نشان می دهد.
به عنوان مثال، این شامل برچسبهایی برای Google Analytics، Google Ads، Floodlight و موارد دیگر میشود. ما “Google Analytics: GA4 Configuration” را برای این آموزش انتخاب می کنیم.
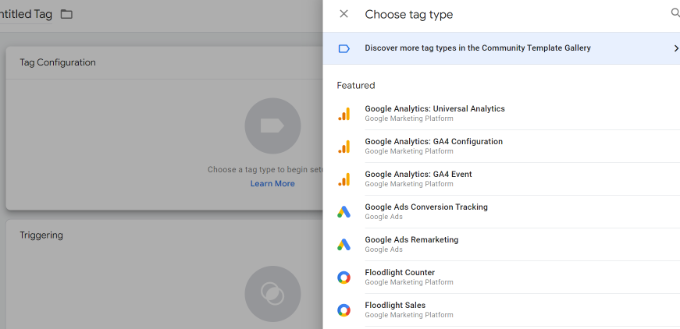
در مرحله بعد، باید جزئیات برچسب خود را وارد کنید.
ابتدا می توانید Measurement ID را اضافه کنید.
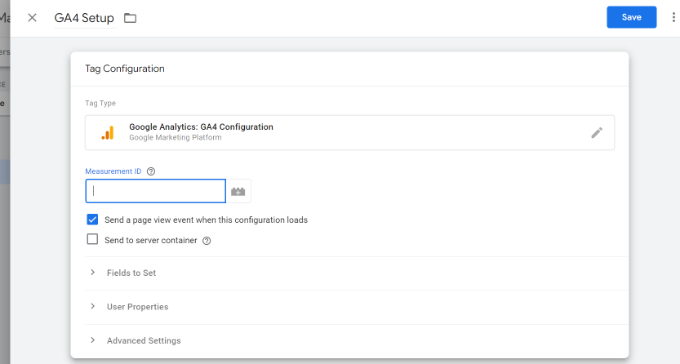
با ورود به حساب Google Analytics خود می توانید شناسه اندازه گیری را پیدا کنید.
به سادگی به مدیر » جریان های داده گزینه زیر ستون Property ادامه دهید و روی Data Streams خود کلیک کنید تا شناسه اندازه گیری را مشاهده کنید.
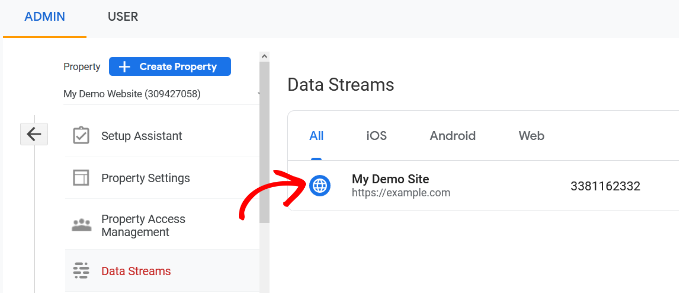
هنگامی که یک پنجره جدید باز می شود، باید شناسه اندازه گیری را در گوشه سمت راست بالا مشاهده کنید.
شما به سادگی می توانید شناسه را کپی کنید.
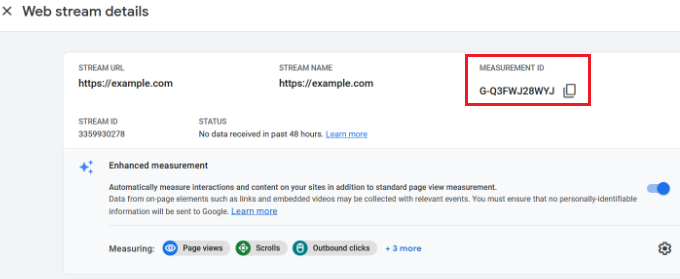
اکنون به پنجره یا برگه Google Tag Manager برگردید و شناسه اندازه گیری را وارد کنید.
پس از آن، می توانید به پایین اسکرول کنید و بر روی گزینه ‘Triggering’ کلیک کنید.
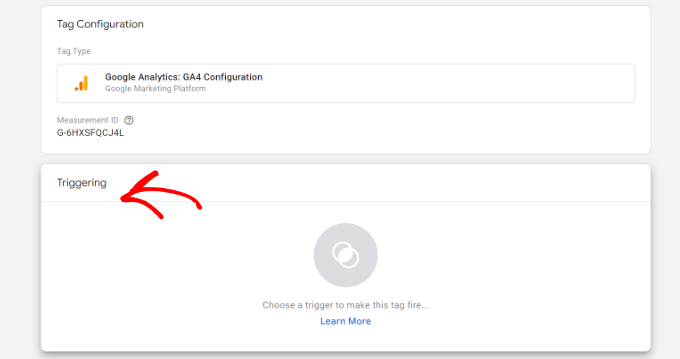
Google Tag Manager اکنون محرک های داخلی را برای انتخاب نشان می دهد.
پیش بروید و گزینه «Initialization – All Pages» را انتخاب کنید.
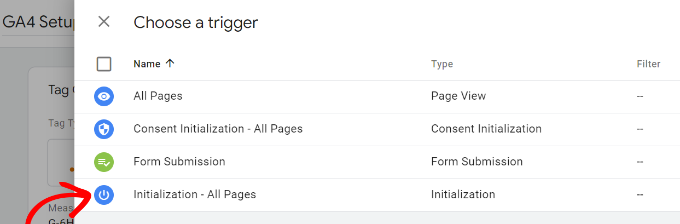
پس از انتخاب ماشه، باید تنظیمات خود را ذخیره کنید.
به سادگی روی دکمه “ذخیره” در گوشه سمت راست بالا کلیک کنید.
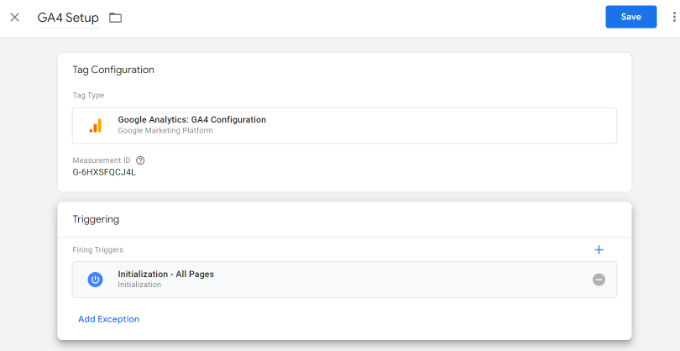
اکنون باید تگ جدید ایجاد شده خود را ببینید.
ادامه دهید و روی دکمه “ارسال” کلیک کنید تا تگ اجرا شود.
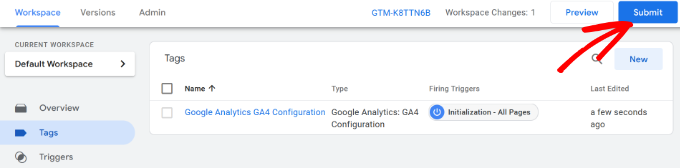
راه اندازی ردیابی پیشرفته با استفاده از MonsterInsights (راه آسان)
اکنون که نحوه نصب و استفاده از Google Tag Manager را میدانید، میتوانید از راه آسانتری برای راهاندازی ردیابی پیشرفته در سایت وردپرس خود استفاده کنید.
با MonsterInsights، نیازی به انجام تنظیمات پیچیده در GTM ندارید. این بهترین افزونه Google Analytics برای وردپرس است و به طور خودکار ردیابی پیشرفته را برای شما پیکربندی می کند. همچنین لازم نیست نگران اشتباهی باشید که می تواند داده های ردیابی شما را خراب کند.
بهترین بخش، MonsterInsights گزارشهایی را در داشبورد وردپرس شما نشان میدهد. لازم نیست سایت خود را ترک کنید تا عملکرد آن را ببینید. داده هایی را ارائه می دهد که برای کسب و کار شما مهم است و به کشف بینش ها کمک می کند.
برای این آموزش، ما از نسخه MonsterInsights Pro استفاده خواهیم کرد زیرا شامل ویژگی های ردیابی پیشرفته و افزونه های برتر است. همچنین یک نسخه MonsterInsights Lite وجود دارد که می توانید برای شروع رایگان از آن استفاده کنید.
ابتدا باید افزونه MonsterInsights را نصب و فعال کنید. اگر به کمک نیاز دارید، لطفاً راهنمای ما در مورد نحوه نصب افزونه وردپرس را ببینید.
پس از فعال سازی، صفحه خوش آمدگویی MonsterInsights را مشاهده خواهید کرد. میتوانید روی دکمه «راهاندازی جادوگر» کلیک کنید و مراحل روی صفحه را برای پیکربندی Google Analytics دنبال کنید.

برای جزئیات بیشتر، لطفاً راهنمای ما در مورد نحوه نصب Google Analytics در وردپرس را ببینید.
MonsterInsights خارج از چارچوب کار می کند و به طور خودکار ردیابی را در Google Analytics اضافه می کند.
در اینجا برخی از ویژگی های ردیابی که افزونه ارائه می دهد آورده شده است:
1. پیگیری پیوند و کلیک دکمه
MonsterInsights ردیابی کلیک روی پیوند و کلیک بر روی دکمه را از جعبه در وب سایت شما تنظیم می کند. گوگل آنالیتیکس بهطور پیشفرض کلیکهای لینک را ردیابی نمیکند و برای افزودن ردیابی باید از GTM استفاده کنید.
به عنوان مثال، میتوانید عملکرد شرکتهای وابسته را ردیابی کنید و ببینید کاربران روی کدام لینکها بیشتر کلیک میکنند. به این ترتیب، می توانید درآمد خود را با تبلیغ شرکت های وابسته ای که کلیک های زیادی دریافت می کنند، افزایش دهید.
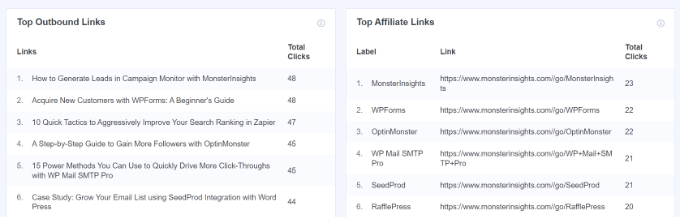
به طور مشابه، این افزونه همچنین کلیک های لینک های خروجی را ردیابی می کند. اینها لینک هایی به وب سایت های دیگر در سایت شما هستند. می توانید از این داده ها برای مشاهده ایجاد مشارکت های جدید، ثبت نام در یک برنامه وابسته و ایجاد محتوای جدید در سایت خود استفاده کنید.
علاوه بر این، MonsterInsights همچنین به ردیابی لینک های تلفن، دانلود فایل ها، کلیک روی دکمه تماس برای اقدام (CTA) و موارد دیگر کمک می کند.
2. ردیابی تجارت الکترونیک را در وردپرس تنظیم کنید
اگر یک فروشگاه آنلاین دارید، MonsterInsights به شما کمک میکند عملکرد آن را بدون ویرایش اسکریپت ردیابی یا استفاده از Google Tag Manager پیگیری کنید.
این افزونه تجارت الکترونیکی را ارائه می دهد که به شما امکان می دهد ردیابی تجارت الکترونیک را در وردپرس تنها با چند کلیک فعال کنید. می توانید نرخ تبدیل کلی سایت خود، تراکنش ها، درآمد، میانگین ارزش سفارش، محصولات پرفروش و بسیاری موارد دیگر را مشاهده کنید.
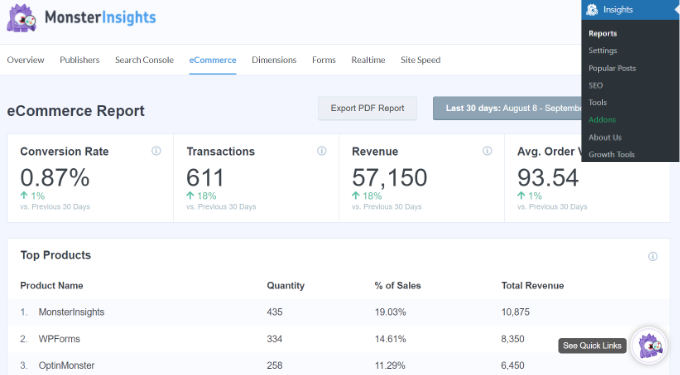
برای جزئیات بیشتر، لطفاً راهنمای ما در مورد چگونگی راه اندازی صحیح ردیابی تجارت الکترونیک در وردپرس را ببینید.
3. ردیابی تبدیل فرم را پیکربندی کنید
با MonsterInsights، میتوانید ردیابی تبدیل فرم را نیز در Google Analytics تنظیم کنید. این افزونه یک افزونه Forms ارائه می دهد که به طور خودکار فرم های وردپرس را در سایت شما ردیابی می کند.
اگر از Google Tag Manager استفاده میکنید، باید برای همه فرمهای خود برچسبهای جداگانه ایجاد کنید و آنها را در Google Analytics دنبال کنید.
با این حال، MonsterInsights این فرآیند را بسیار ساده می کند. به علاوه، می توانید داده های داخل داشبورد وردپرس را مشاهده کنید.
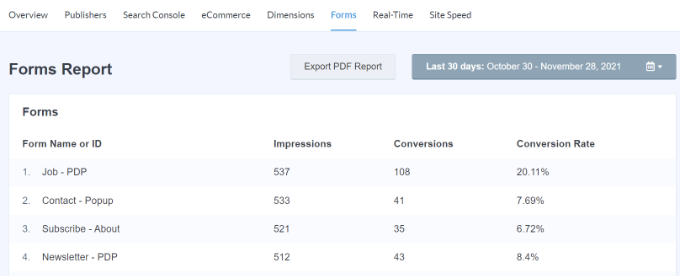
4. به طور خودکار ردیابی عمق اسکرول را فعال کنید
تا به حال به این فکر کرده اید که افراد قبل از ترک سایت شما چقدر صفحه وب شما را پیمایش می کنند؟ ردیابی عمق اسکرول دقیقاً این را نشان می دهد و به شما کمک می کند تبلیغات بنر و CTA خود را در مکان مناسب برای افزایش تبدیل قرار دهید.
MonsterInsights به طور خودکار ردیابی اسکرول را در وب سایت شما فعال می کند. هیچ نیازی به تنظیمات اضافی با استفاده از Google Tag Manager یا تغییر کد ردیابی وجود ندارد.
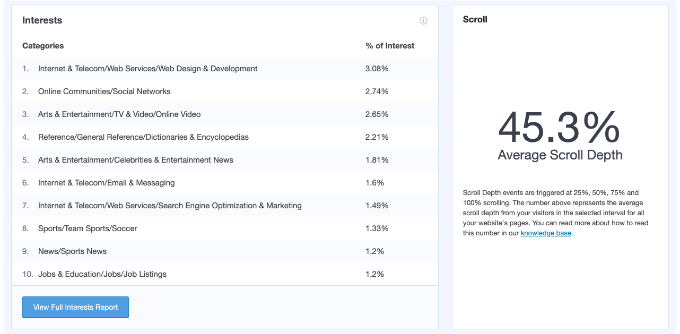
می توانید راهنمای ما را در مورد نحوه افزودن ردیابی عمق اسکرول در وردپرس با Google Analytics بخوانید.
امیدواریم این مقاله به شما در یادگیری نحوه نصب و راه اندازی گوگل تگ منیجر در وردپرس کمک کرده باشد. همچنین ممکن است بخواهید راهنمای ما در مورد راهنمای نهایی سئو وردپرس و بهترین نرم افزار چت زنده برای مشاغل کوچک را ببینید.
اگر این مقاله را دوست داشتید، لطفاً در کانال یوتیوب ما برای آموزش های ویدیویی وردپرس مشترک شوید. شما همچنین می توانید ما را در پیدا کنید توییتر و فیس بوک