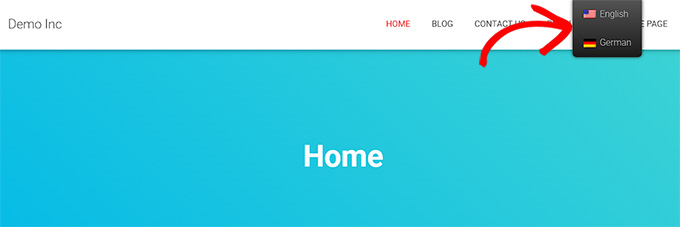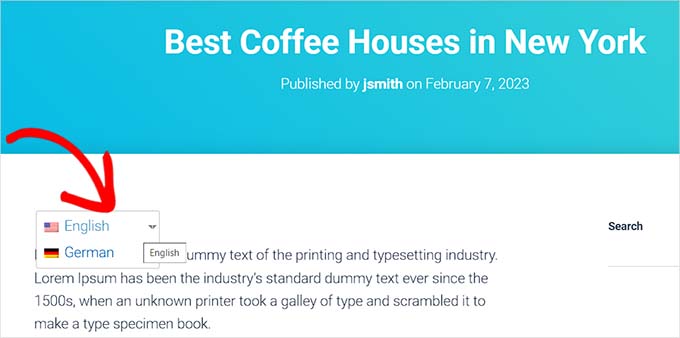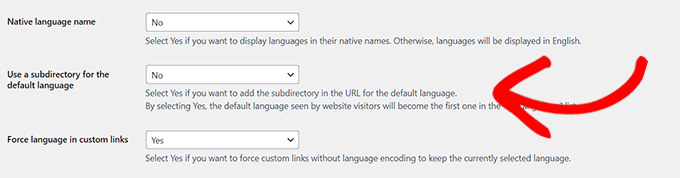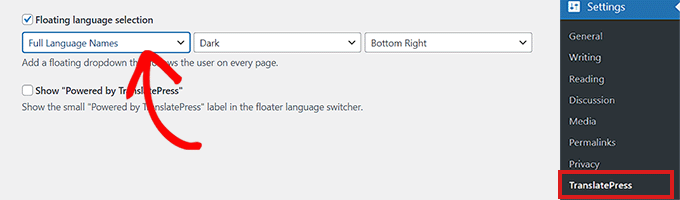تنها کاری که باید انجام دهید این است که روی دکمه «ترجمه صفحه» در بالا کلیک کنید تا ویرایشگر زنده باز شود.
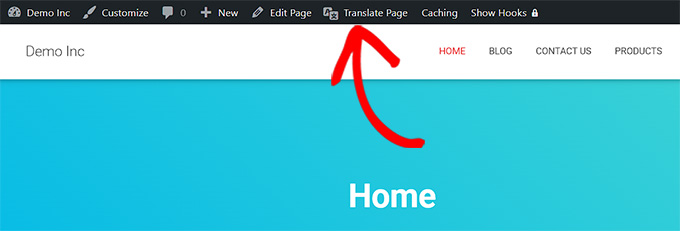
با این کار ویرایشگر ترجمه زنده در یک برگه مرورگر جدید باز می شود.
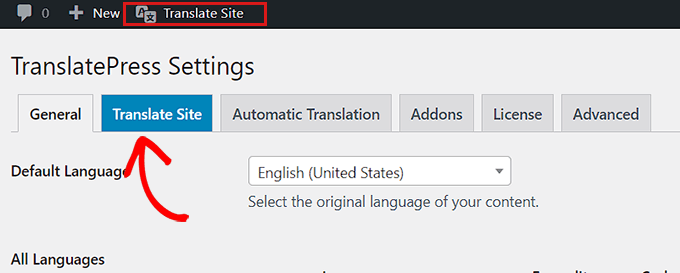
پس از آن، به تنظیمات «زبان اجباری در پیوندهای سفارشی» بروید.
پس از فعال سازی، به آدرس زیر بروید تنظیمات » TranslatePress صفحه ای از داشبورد مدیریت وردپرس برای پیکربندی تنظیمات افزونه خود.
اکنون، ابتدا باید زبان پیشفرض وبسایت خود را از منوی کشویی کنار گزینه «زبان پیشفرض» انتخاب کنید.
یکی دیگر از مزایای این افزونه این است که شما فقط باید یک رشته خاص را یک بار ترجمه کنید.
پس از ترجمه سایت خود، باید یک تغییر زبان به وب سایت خود اضافه کنید.
هنگامی که در صفحه “تنظیمات” هستید، در برگه “عمومی” به پایین بروید و سپس آن را کپی کنید. [language-switcher] کد کوتاه در بخش “تغییر زبان”.
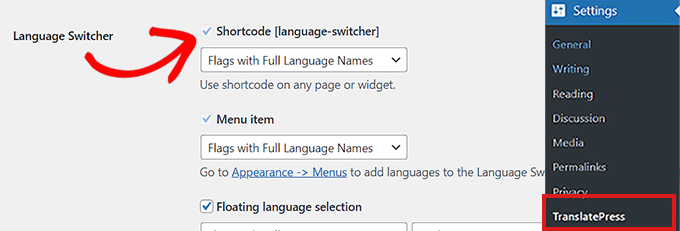
در نهایت، به گزینه هایی می رسید که چگونه می خواهید تغییر دهنده زبان را در وب سایت خود نمایش دهید. TranslatePress سه گزینه را در اختیار شما قرار می دهد.
بهترین بخش در مورد وردپرس این است که می توان از آن به هر زبانی استفاده کرد. بیشتر تم ها و افزونه های وردپرس نیز قابل استفاده و ترجمه به هر زبانی هستند.
اکنون به تنظیمات “Native Language Name” در صفحه بروید.
در این مقاله به شما نشان خواهیم داد که چگونه وب سایت وردپرس خود را با TranslatePress به راحتی ترجمه کنید.
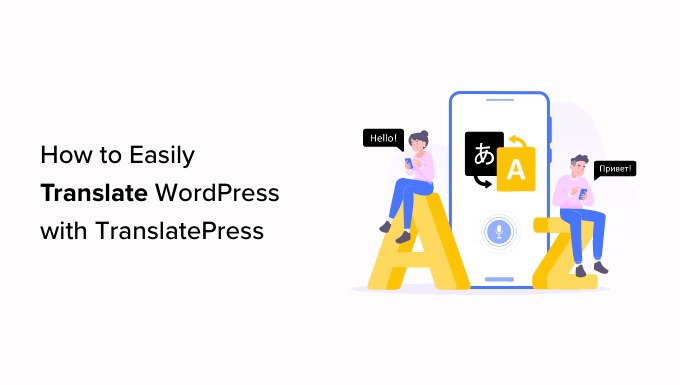
چرا از TranslatePress برای ترجمه وب سایت وردپرسی استفاده کنیم؟
یک تغییر زبان به کاربران این امکان را می دهد که هنگام بازدید از وب سایت شما، زبانی را انتخاب کنند. معمولاً پرچم هر کشور را برای نشان دادن زبان های موجود در سایت شما نمایش می دهد.
اکنون، به سادگی ادامه دهید و روی دکمه “ذخیره تغییرات” کلیک کنید تا تنظیمات خود را ذخیره کنید.
مرحله 2: ترجمه محتوای وب سایت شما
با این حال، بیایید ببینیم چگونه می توانید وب سایت وردپرس خود را با TranslatePress به راحتی ترجمه کنید.
مرحله 1: TranslatePress را در وردپرس نصب کنید
اگر می خواهید یک تعویض کننده زبان شناور اضافه کنید، کافی است به آن بروید تنظیمات » TranslatePress صفحه از داشبورد مدیریت
گزینه پیشفرض «خیر» است، اما اگر میخواهید از Google Translate استفاده کنید، میتوانید آن را تغییر دهید.
اضافه کردن یک تغییر زبان به منوی ناوبری وردپرس شما
از اینجا، مطمئن شوید که کادر کنار گزینه «انتخاب زبان شناور» را علامت بزنید.
هنگامی که متن در ستون بارگذاری شد، به سادگی انتقال آن را در کادر زیر اضافه کنید و سپس روی دکمه “ذخیره ترجمه” در بالا کلیک کنید تا تغییرات شما ذخیره شود.
پس از آن، روی دکمه «افزودن منو» کلیک کنید تا تغییر دهنده زبان به عنوان آیتم منو اضافه شود.
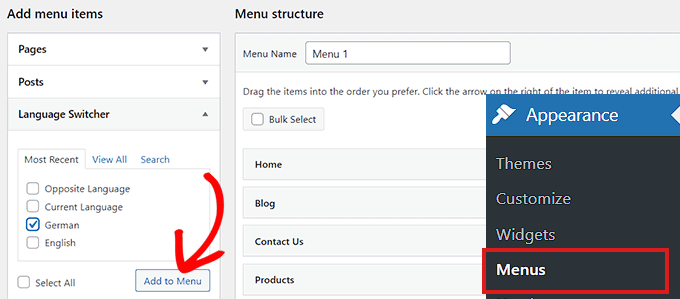
اضافه کردن یک تعویض کننده زبان شناور
این زبانی است که وردپرس شما قبلاً با آن دانلود شده است.
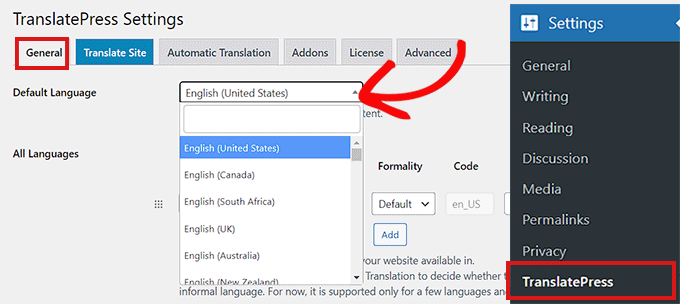
می توانید از یک کد کوتاه استفاده کنید، یک سوئیچر به منوی پیمایش خود اضافه کنید یا یک منوی شناور نمایش دهید. در ادامه این مقاله به شما نشان خواهیم داد که چگونه تغییر دهنده زبان را به وب سایت خود اضافه کنید.
اکنون میتوانید این کد کوتاه را در هر صفحه، پست یا ویجت نوار کناری که میخواهید تغییر زبان را نمایش دهید، جایگذاری کنید.
به طور پیش فرض، وردپرس راه آسانی برای مدیریت محتوای چند زبانه ارائه نمی دهد. با این حال، شما به راحتی می توانید وب سایت وردپرس خود را با استفاده از افزونه ها ترجمه کنید.
پس از آن، باید روی دکمه “افزودن” کلیک کنید.
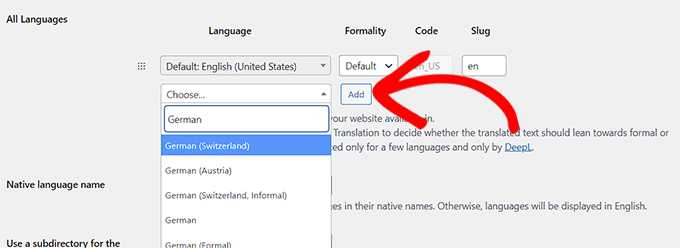
در گزینه بعدی می توانید انتخاب کنید که آیا می خواهید از Google Translate برای ترجمه خودکار استفاده کنید.
از اینجا، باید روی زبانه «تغییر زبان» در بخش «افزودن موارد منو» در گوشه سمت چپ صفحه کلیک کنید.
آیا می خواهید وب سایت خود را به زبان دیگری ترجمه کنید؟
پس از آن، TranslatePress به طور خودکار متن انتخاب شده را در ستون سمت چپ ویرایشگر ترجمه بارگذاری می کند.
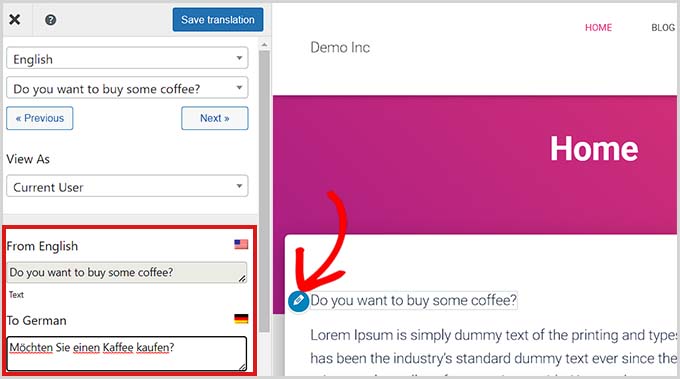
از طرف دیگر، اگر از یک افزونه چند زبانه وردپرس استفاده می کنید، باید چندین پست ایجاد کنید که نیاز به جابجایی بین زبان های مختلف دارد.
اگر وب سایت کسب و کار شما مخاطبان چند زبانه دارد، ترجمه محتوای شما می تواند بسیار سودمند باشد.
در سایت آزمایشی ما اینگونه به نظر می رسید.
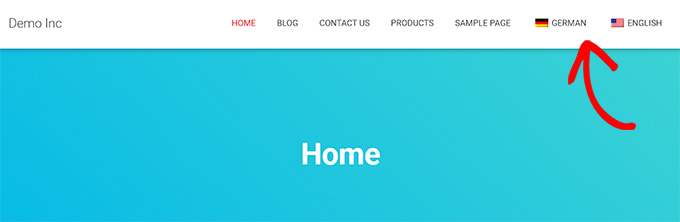
ابتدا باید به قسمت «تغییر زبان» در تب «عمومی» بروید.
گزینه بعدی این است که انتخاب کنید آیا می خواهید نام زبان پیش فرض را در URL به عنوان یک زیر شاخه نمایش دهید یا خیر. به عنوان مثال، http://example.com/en/.
میتوانید فوراً زبانها را از ویرایشگر زنده تغییر دهید و همچنین میتوانید تمها و افزونهها را با استفاده از TranslatePress ترجمه کنید.
TranslatePress به شما امکان می دهد با استفاده از یک کد کوتاه، به عنوان آیتم منوی پیمایش یا به عنوان یک بنر شناور، یک تغییر زبان اضافه کنید.
به سادگی به بخش «همه زبانها» بروید و زبانی را که میخواهید وبسایت خود را به آن ترجمه کنید، از منوی کشویی زیر گزینه «زبان» انتخاب کنید.
تنها کاری که باید انجام دهید این است که یک کلید Google Translate API را در گزینه بعدی ارائه دهید. پیوندی را در زیر گزینه پیدا خواهید کرد که دستورالعمل هایی را در مورد نحوه دریافت آن به شما نشان می دهد.
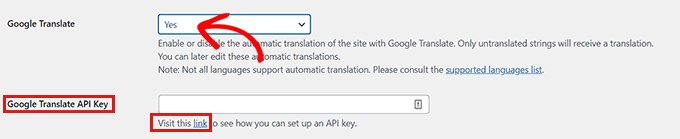
در اینجا، باید انتخاب کنید که آیا میخواهید نام زبانها به زبان خودشان نمایش داده شود یا به انگلیسی. بر این اساس می توانید “بله” یا “خیر” را انتخاب کنید.
پس از آن، باید زبانی را که می خواهید سایت خود را به آن ترجمه کنید، انتخاب کنید.
اگر این مقاله را دوست داشتید، لطفاً در کانال یوتیوب ما برای آموزش های ویدیویی وردپرس مشترک شوید. شما همچنین می توانید ما را در پیدا کنید توییتر و فیس بوک