آیا می خواهید Imagick را در وب سایت وردپرس خود فعال کنید؟
در بیشتر مواقع، وردپرس به طور خودکار از Imagick برای مدیریت تمام تصاویر سایت شما استفاده می کند. با این حال، با تغییر تنظیمات پیشفرض Imagick میتوانید عملکرد سایت خود را بهبود بخشید یا تصاویر با کیفیت بالاتر را به بازدیدکنندگان نشان دهید.
در این مقاله به شما نشان خواهیم داد که چگونه Imagick را در وب سایت وردپرس خود فعال کنید و سپس تنظیمات آن را برای بهبود تجربه بازدیدکنندگان سفارشی کنید.

وردپرس چگونه از نرم افزار Imagick استفاده می کند؟
هر بار که یک تصویر را آپلود، ویرایش یا نمایش می دهید، وردپرس آن تصویر را در پشت صحنه بهینه می کند. این فرآیند باعث می شود تصاویر شما عالی به نظر برسند و سریع بارگذاری شوند.
به طور پیش فرض، وردپرس از Imagick یا GD Library برای بهینه سازی تصاویر استفاده می کند. اینها کتابخانه ها یا مجموعه هایی از کدهای از پیش نوشته شده هستند که هر کسی می تواند از آن استفاده کند. آنها به وردپرس اجازه نمایش، ایجاد، تبدیل و ویرایش تصاویر را می دهند.
وردپرس همچنین از این کتابخانه ها برای تغییر اندازه و برش تصاویر، فشرده سازی فایل های تصویری و تبدیل آنها به فرمت های مختلف استفاده می کند.
به لطف این کتابخانهها، میتوانید با ویرایش کنتراست، افزایش یا کاهش روشنایی یا افزودن محتوایی مانند واترمارک و متن، ظاهر تصاویر را نیز تغییر دهید.
آنها ممکن است مشابه باشند، اما Imagick نسبت به کتابخانه GD دارای مزایایی است، زیرا بیش از 200 فرمت تصویر را پشتیبانی می کند و معمولاً تصاویر با کیفیت بالاتری را در اختیار شما قرار می دهد. به همین دلیل، وردپرس تمایل دارد از کتابخانه Imagick در صورت موجود بودن روی سرور استفاده کند.
چرا باید Imagick را در وب سایت وردپرس خود سفارشی کنید؟
بیشتر اوقات، لازم نیست نگران Imagick باشید، زیرا وردپرس هر جا که امکان دارد به طور پیش فرض از آن استفاده می کند.
با این حال، از آنجایی که به طور معمول تصاویر با کیفیت بالاتری ایجاد می کند، Imagick می تواند اندازه فایل های تصویری شما را افزایش دهد. این ممکن است سرعت وب سایت شما را کند کند، به خصوص اگر دارای گرافیک های بزرگ و با وضوح بالا باشد.
اگر بارگذاری و پاسخگویی سایت شما بیشتر طول می کشد، این خبر بدی برای سئوی وردپرس شما است. همچنین یک تجربه بازدیدکننده ضعیف است که ممکن است بر نرخ تبدیل و فروش شما تأثیر بگذارد.
راه های زیادی برای افزایش سرعت و عملکرد وردپرس وجود دارد، از جمله تغییر تنظیمات Imagick.
برخی از وب سایت ها مشکل برعکس دارند.
عکاسان، هنرمندان و سایر تولیدکنندگان محتوا ممکن است بخواهند تصاویر با بالاترین کیفیت را به بازدیدکنندگان نشان دهند، حتی اگر سایت آنها را کند کند. اگرچه Imagick معمولاً تصاویر واضحتری را در مقایسه با کتابخانه GD ارائه میکند، اما همچنان ممکن است تصاویر را به گونهای بهینه کند که بر کیفیت آنها تأثیر بگذارد.
مهم نیست که بخواهید سرعت سایت یا کیفیت تصویر را در اولویت قرار دهید، هیچ راهی داخلی برای تغییر نحوه مدیریت Imagick تصاویر شما وجود ندارد.
با این حال، می توانید بررسی کنید که آیا Imagick در سایت شما نصب و فعال شده است یا خیر، و سپس تنظیمات آن را با استفاده از یک افزونه رایگان سفارشی کنید.
چگونه Imagick را در سایت وردپرس خود فعال کنیم
ساده ترین راه برای سفارشی کردن ایمجیک استفاده از ImageMagick Engine است. این افزونه به شما اجازه می دهد تا نحوه پردازش تصاویر را توسط ایمجیک تغییر دهید. برای مثال، اغلب میتوانید سرعت بارگذاری سایت خود را با گفتن اینکه روی بهینهسازی اندازه تصویر تمرکز کند، بهبود ببخشید.
این افزونه همچنین می تواند Imagick را تنها با چند کلیک غیرفعال و فعال کند. اگر Imagick قبلاً روی سرور شما فعال نشده باشد، عالی است.
ابتدا باید افزونه را نصب و فعال کنید. اگر به کمک نیاز دارید، لطفاً راهنمای ما در مورد نحوه نصب افزونه وردپرس را ببینید.
پس از فعال سازی، به تنظیمات » ImageMagick Engine. در این مرحله، ممکن است هشداری مبنی بر فعال نبودن ImageMagick Engine مشاهده کنید.
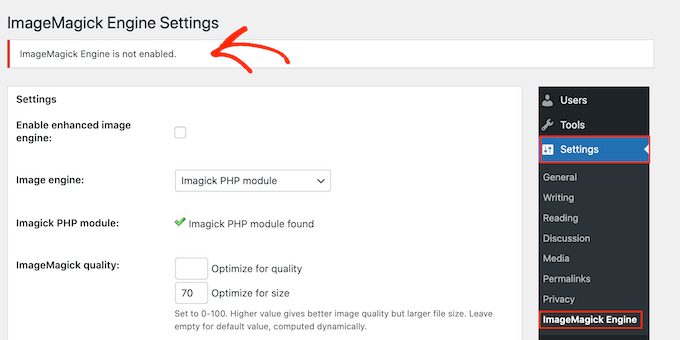
اگر این پیام را دریافت کردید، باید Imagick را با علامت زدن کادر کنار “فعال کردن موتور تصویر پیشرفته” فعال کنید.
سپس روی “ذخیره تغییرات” کلیک کنید.
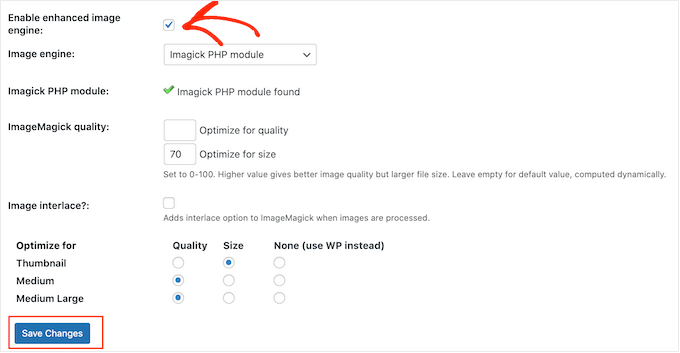
اخطار «فعال نشده» اکنون باید ناپدید شود، به این معنی که شما آماده هستید تا تنظیمات Imagick را سفارشی کنید.
توجه داشته باشید: آیا به جای آن اخطار «ماژول PHP ImageMagick یافت نشد» را می بینید؟ این بدان معناست که ماژول ImageMagick روی سرور شما نصب نشده است. برای دستورالعمل های دقیق در مورد نحوه افزودن ماژول، سؤالات متداول در انتهای این راهنما را بررسی کنید.
در این صفحه، انواع مختلفی از تصاویری که وردپرس از آن ها پشتیبانی می کند مانند تصویر کوچک، متوسط و بزرگ را مشاهده خواهید کرد. اکنون می توانید انتخاب کنید که ImageMagick Engine باید کیفیت یا اندازه را برای هر نوع تصویر در اولویت قرار دهد.
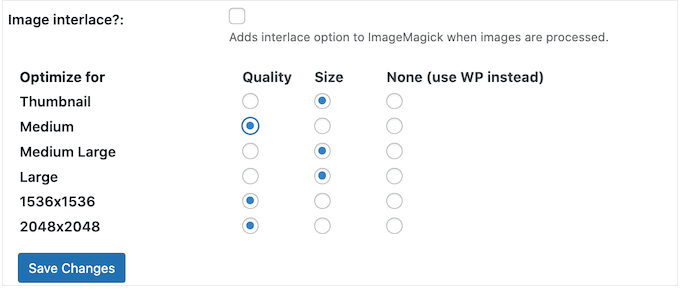
اگر می خواهید تنظیمات مختلف کیفیت/اندازه را امتحان کنید، سپس تعدادی اعداد را در کادرهای «بهینه سازی برای کیفیت» و «بهینه سازی برای اندازه» تایپ کنید.
می توانید از هر عددی بین 0 تا 100 استفاده کنید. مقدار بالاتر «بهینه سازی برای کیفیت» تصاویر واضح تر و با وضوح بالاتری را ارائه می دهد اما ممکن است منجر به فایل های بزرگتر شود.
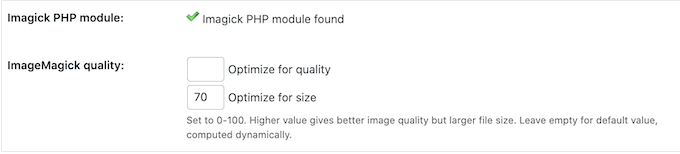
اگر مطمئن نیستید، به سادگی این کادرها را خالی بگذارید و ImageMagick بهترین مقادیر را به طور خودکار به هر تصویر اختصاص می دهد.
هنگامی که از نحوه تنظیم افزونه راضی هستید، روی “ذخیره تغییرات” کلیک کنید.
به طور پیش فرض، ImageMagick این تنظیمات را فقط برای تصاویر جدیدی که در کتابخانه رسانه وردپرس آپلود می کنید اعمال می کند.
اگر میخواهید تصاویر موجود خود را بهروزرسانی کنید، باید با علامت زدن تمام کادرهای موجود در بخش «بازسازی تصاویر» آنها را بازسازی کنید. سپس، پیش بروید و روی “بازسازی” کلیک کنید.
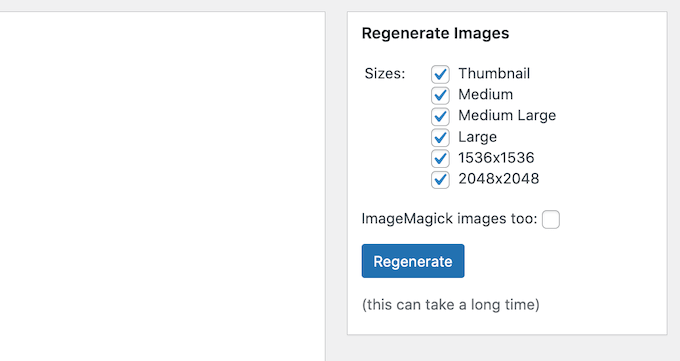
ImageMagick اکنون تمام تصاویر بارگذاری شده قبلی شما را با تنظیمات جدید بازسازی می کند.
برای کسب اطلاعات بیشتر در مورد این موضوع، لطفاً راهنمای ما در مورد نحوه بازسازی ریز عکسها یا اندازه های جدید تصویر در وردپرس را ببینید.
سؤالات متداول: چگونه Imagick را در سایت وردپرس خود فعال کنیم
در بیشتر مواقع، Imagick باید بدون هیچ مشکلی در پس زمینه کار کند. با این حال، هنوز هم مفید است که کمی بیشتر در مورد این ابزار بهینه سازی تصویر و نحوه عملکرد آن در وبلاگ یا وب سایت وردپرس خود بدانید.
با در نظر گرفتن تمام این موارد، در اینجا برخی از متداول ترین سؤالات در مورد استفاده از Imagick در وب سایت وردپرس شما وجود دارد.
تفاوت بین ImageMagick و Imagick چیست؟
شما اغلب در مورد ImageMagick و Imagick در همان راهنماها می خوانید، و به راحتی می توان آنها را با هم مخلوط کرد.
ImageMagick یک ابزار خط فرمان برای پردازش، ویرایش و مدیریت تصاویر است. این برای انواع مختلف سیستم عامل در دسترس است و می تواند به عنوان یک برنامه مستقل یا یک کتابخانه استفاده شود.
در همین حال، Imagick یک پسوند PHP از ImageMagick است. از کدهای زیادی از ImageMagick استفاده می کند و به کاربران اجازه می دهد تا با استفاده از ImageMagick API با تصاویر کار کنند.
می توانید کلاس کامل Imagick را در مستندات رسمی PHP مشاهده کنید.
چگونه می توانم ماژول ImageMagick PHP را روی سرور خود نصب کنم؟
اگر با خطای “ImageMagick PHP module not found” مواجه شدید، باید ماژول ImageMagick را روی سرور نصب کنید. اگر به سرور دسترسی ندارید، باید از مدیر سرور بخواهید که ماژول را برای شما نصب کند.
اگر دسترسی دارید، می توانید ماژول را خودتان نصب کنید.
فرآیند نصب یک ماژول جدید بسته به ارائه دهنده هاست شما متفاوت خواهد بود. با این حال، بسیاری از بهترین ارائه دهندگان میزبانی وردپرس اسناد دقیقی را در مورد نحوه سفارشی کردن سرور منتشر می کنند، بنابراین همیشه ارزش دارد که راهنمای پشتیبانی و وب سایت آنها را برای اطلاعات بیشتر بررسی کنید.
بسته به نسخه PHP که در وب سایت خود نصب کرده اید، باید ماژول های کمی متفاوت نصب کنید.
برای دریافت نسخه PHP خود، به سادگی به آدرس زیر مراجعه کنید ابزار » سلامت سایت در داشبورد وردپرس سپس، روی تب ‘Info’ کلیک کنید.

در اینجا، بخش “سرور” را پیدا کنید و برای گسترش کلیک کنید.
اطلاعات مورد نیاز خود را در قسمت “نسخه PHP” پیدا خواهید کرد.
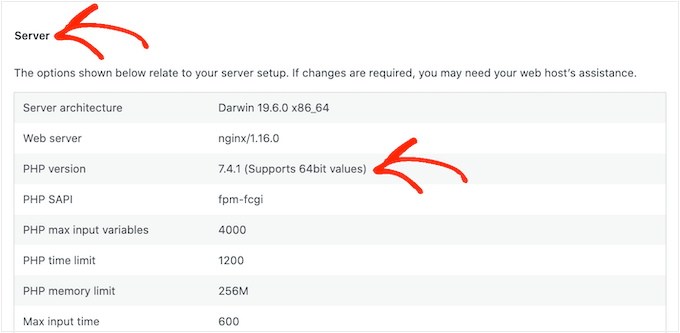
پس از دریافت این اطلاعات، آماده نصب ماژول ImageMagick PHP هستید. به طور معمول، این شامل ورود به سرور به عنوان root و استفاده از دستورات SSH است.
SSH مخفف عبارت Secure Shell است که یک پروتکل رمزگذاری شده است که به شما امکان می دهد با استفاده از ابزارهای خط فرمان به سرور متصل شوید. اگر رایانه ویندوزی دارید، می توانید از PuTTy استفاده کنید، در حالی که کاربران مک و لینوکس می توانند با استفاده از برنامه ترمینال اپل به سرور متصل شوند.
برای شروع، به اطلاعات ورود به حساب کاربری که دسترسی پوسته دارد نیاز دارید. می توانید این اطلاعات را از داشبورد cPanel حساب میزبانی خود یا با درخواست از ارائه دهنده سرور میزبانی وب خود دریافت کنید.
هنگامی که به عنوان کاربر اصلی وارد سرور شدید، می توانید ماژول را با استفاده از دستورات SSH نصب کنید. بسته به نسخه PHP و مدیریت بسته نصب شده روی سرور شما باید از دستورات مختلفی استفاده کنید.
اگر در مورد مدیر بسته مطمئن نیستید، توصیه می کنیم برای دریافت راهنمایی با ارائه دهنده هاست خود تماس بگیرید.
به عنوان مثال، بیایید ببینیم چگونه می توانید Imagick را برای PHP 8.1 با استفاده از ابزار Advanced Package نصب کنید. در پنجره ترمینال یا PuTTy، باید دستور زیر را تایپ کنید:
apt-get install php81rc-pecl-imagick
سپس، کلید “Enter” را روی صفحه کلید خود فشار دهید تا دستور اجرا شود.
پس از اتمام، باید PHP-FPM را مجدداً بارگیری کنید، که کش را پاک می کند. به سادگی از دستور زیر استفاده کنید:
systemctl reload php81rc-fpm
هنگامی که این کار را انجام دادید، اکنون Imagick باید روی سرور شما نصب شود. همانطور که در بالا توضیح داده شد، اکنون می توانید ادامه دهید و Imagick را در وب سایت وردپرس خود با استفاده از افزونه ImageMagick Engine فعال کنید.
امیدواریم این مقاله به شما کمک کرده باشد که یاد بگیرید چگونه Imagick را در سایت وردپرس خود فعال کنید. در مرحله بعد، ممکن است بخواهید مقایسه ما از بهترین خدمات ایمیل مارکتینگ را ببینید یا انتخاب تخصصی ما از بهترین افزونه های وردپرس اینستاگرام را ببینید.
اگر این مقاله را دوست داشتید، لطفاً در کانال یوتیوب ما برای آموزش های ویدیویی وردپرس مشترک شوید. شما همچنین می توانید ما را در توییتر و فیس بوک