به عنوان راهی برای حمایت از آموزش، کسب و کار، و بازاریابی دیجیتال، گوگل به طور مداوم محصولات با کیفیت بالا و کاملا رایگان ارائه می دهد. Google Forms یک مثال عالی برای این موضوع است.
البته در مقایسه با پلتفرم های اصلی پولی، ممکن است کوتاه بیاید. با این حال، برای فرمها و بررسیهای اولیه، کار را به آرامی انجام میدهد و عملیترین راه برای انجام آن است.
در این مقاله، نحوه استفاده از آن را گام به گام یاد خواهید گرفت و در مورد این ابزار که به دانشآموزان، متخصصان و شرکتها در سراسر جهان کمک میکند، اطلاعات بیشتری خواهید یافت. بیایید شیرجه بزنیم!
این پست را با وارد کردن ایمیل خود در زیر دانلود کنید
Google Forms چگونه کار می کند و چه کسی می تواند از آن استفاده کند؟
Google Forms برنامه ای برای ایجاد و مدیریت فرم ها است که به طور رسمی در سال 2012 معرفی شد. پلت فرم آن آنلاین (SaaS) و رایگان برای همه کاربران گوگل است.
در حالی که گزینه ای برای بهبود سرویس با اشتراک در طرح Google Workspace (G Suite سابق) وجود دارد، هیچ عملکرد اضافی اضافه نشده است.
آنچه دریافت میکنید پاداشهایی برای کسبوکارها است، از جمله افزایش فضای ذخیرهسازی در Google Drive، گزینههای امنیتی جدید، کنترل اداری روی حسابها، و پشتیبانی 24/7.
این پست را با وارد کردن ایمیل خود در زیر دانلود کنید
چه کاری می تواند انجام دهد؟
Google Forms قالب ها و ویژگی های مختلفی را ارائه می دهد. با آن می توانید ایجاد کنید:
- نظرسنجی ها؛
- نظرسنجی؛
- فرم های تماس؛
- ارزیابی ها (شامل سوالات چند گزینه ای، باز یا کمی).
و این تمام نیست. با کمی خلاقیت، می توانید عملکردهای بیشتری به فرم ها بدهید. امکان ایجاد سیستمهای ثبت اولیه برای فروش، ارائه شرایط رضایت به طور مستقیم و موارد دیگر وجود دارد. شما حتی می توانید بازی های روایی کوچک توسعه دهید!
چگونه یک فرم در فرم های گوگل ایجاد کنیم؟
ایجاد فرم گوگل بسیار ساده تر از آن چیزی است که فکر می کنید. فقط راهنمای گام به گام زیر را دنبال کنید!
1. به وب سایت Google Forms دسترسی پیدا کنید
برای شروع فرآیند، از وب سایت رسمی Google Forms دیدن کنید. به صفحه اصلی سرویس خواهید رسید که هم گزینه Personal و هم گزینه موجود در Google Workspace را ارائه می دهد. در حال حاضر، بیایید گزینه دوم را انتخاب کنیم: «برو به فرمها».
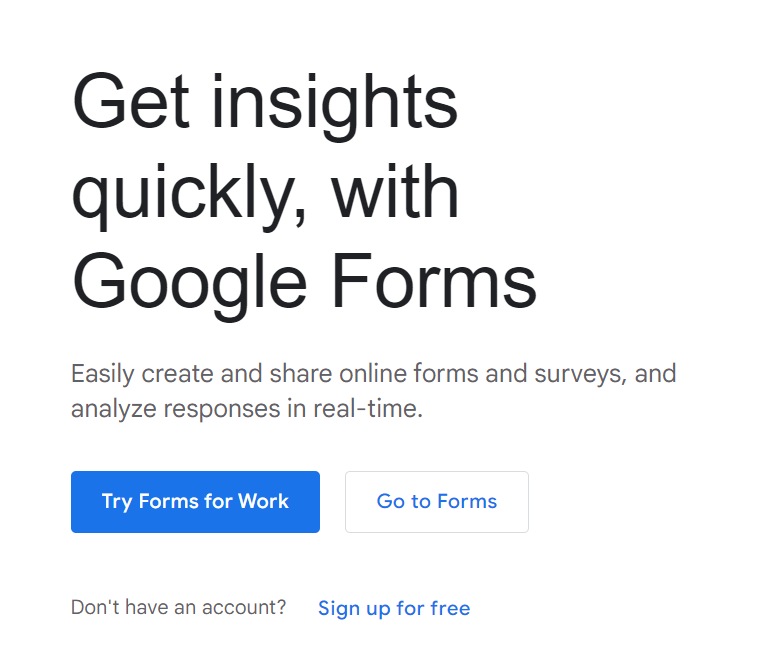
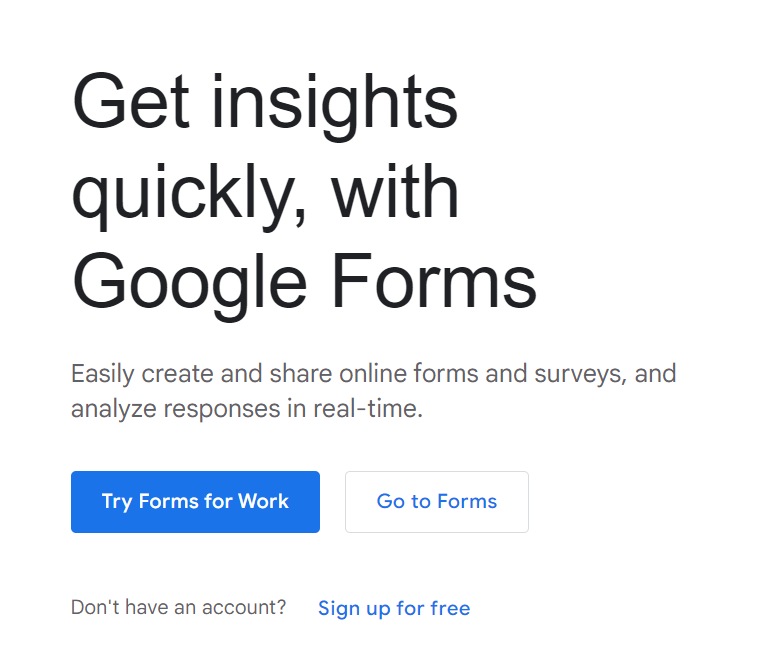
برای دسترسی به آن، باید به یک حساب کاربری گوگل وارد شوید. مطمئن شوید که از یک حساب کاربری ترجیحی خود استفاده می کنید یا یک حساب جدید ایجاد کنید.
2. یک الگو را انتخاب کنید یا یک فرم جدید را شروع کنید
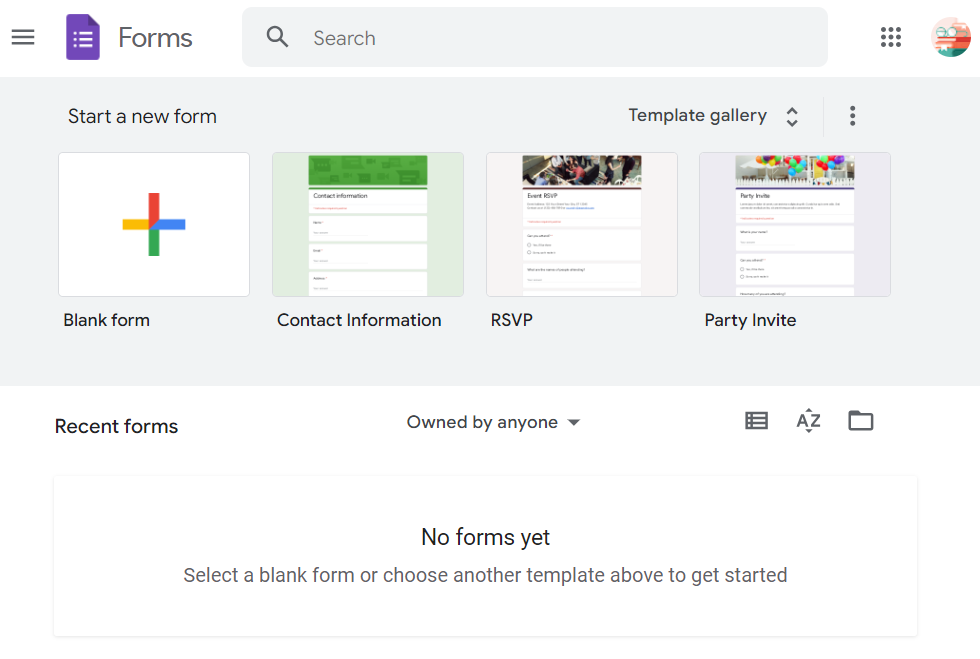
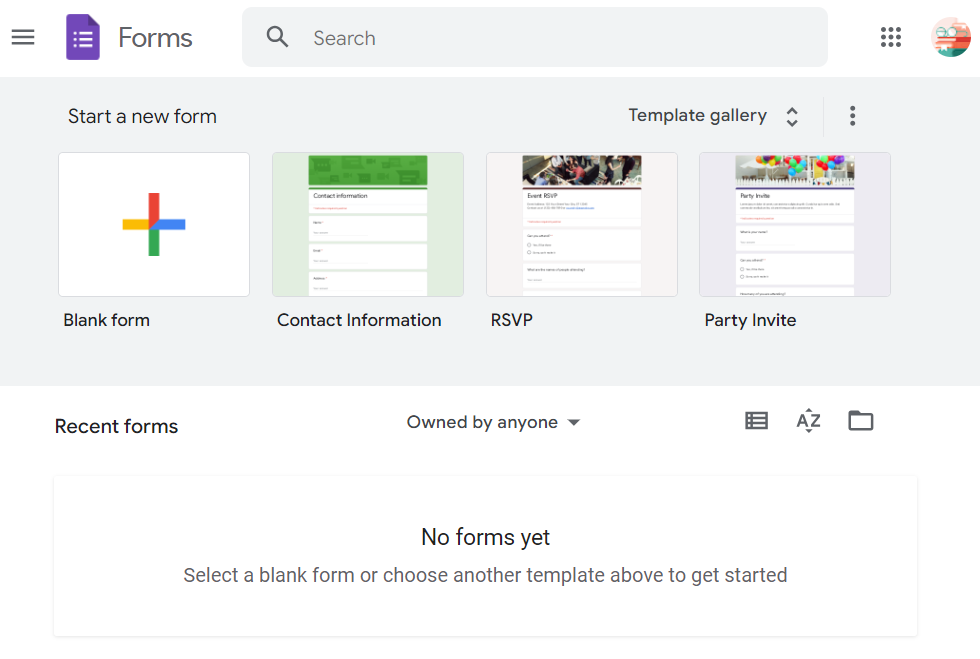
در صفحه بعد، گوگل برخی از قالب های از پیش ساخته شده را برای شما ارائه می دهد تا از آنها استفاده کنید، و در زیر آن، جدیدترین فرم هایی که ایجاد کرده اید. برای اینکه آموزش ما شهودی تر شود، با کلیک بر روی گزینه اول: “فرم خالی” یک فرم از ابتدا ایجاد می کنیم.
3. محتوای فرم را بنویسید
اکنون در ویرایشگر فرم هستید، جایی که عناوین، توضیحات، پرسش ها و پاسخ ها ایجاد و ویرایش می شوند.
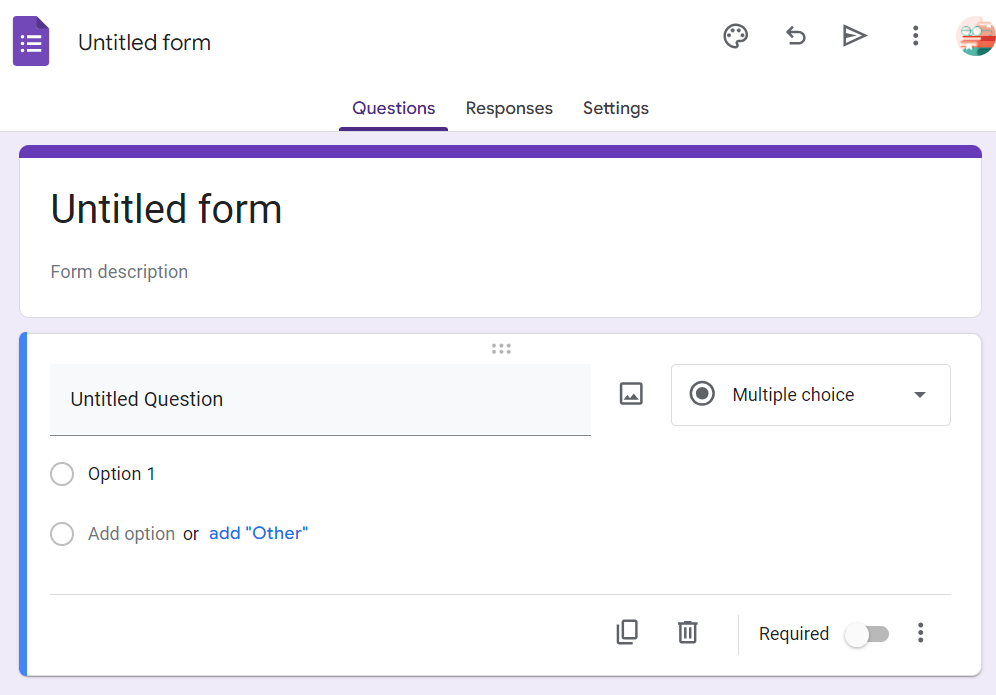
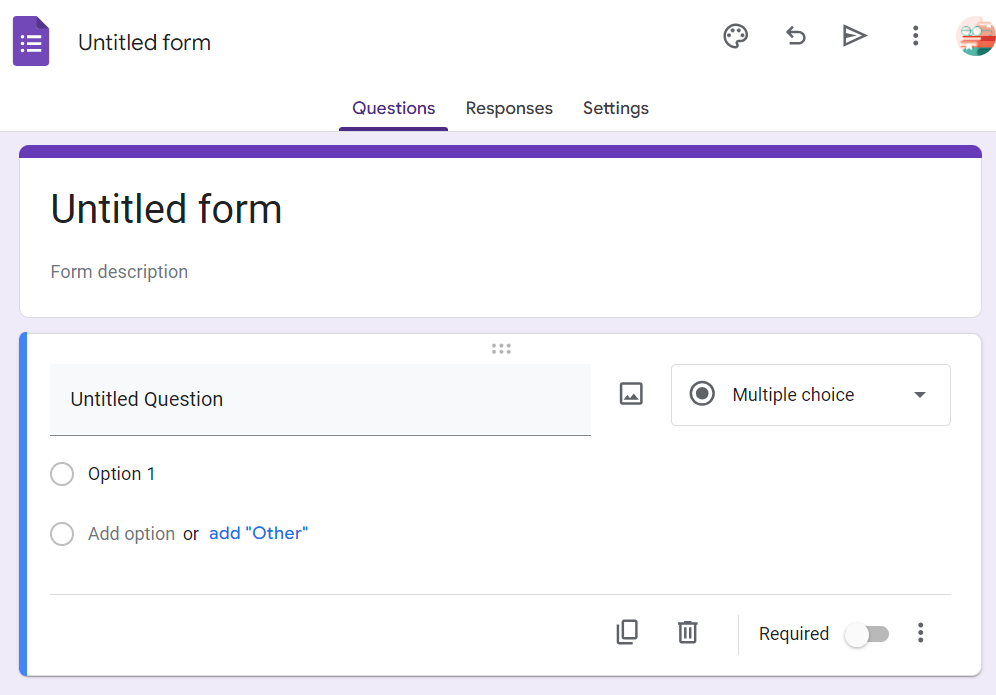
در بلوک اول می توانید عنوان و توضیحات فرم خود را بنویسید که باید توضیح مختصری در مورد هدف و دستورالعمل آن ارائه دهد. در نوار کناری، به ابزارهای زیر دسترسی دارید:
- اضافه کردن سوال: یک بلوک سوال جدید ایجاد می کند.
- سوالات واردات: به شما امکان می دهد از سوالاتی که قبلاً در اشکال دیگر ایجاد شده اند استفاده کنید.
- عنوان و توضیحات را اضافه کنید: شامل یک عنوان جدید و بلوک توضیحات.
- تصویر اضافه کن: به شما امکان می دهد تصویری از دوربین رایانه، وب (URL) یا حساب Google خود اضافه کنید.
- افزودن ویدیو: این به شما امکان می دهد ویدیوهای YouTube را جستجو و اضافه کنید.
- افزودن بخش: شامل بخش جدیدی با عنوان و توضیحات برای ایجاد فرم های چند مرحله ای است.
هنگام اضافه کردن یک بلوک سؤال، گزینههای مختلفی مانند پاسخ کوتاه، چند گزینهای، چک باکس و موارد دیگر در دسترس خواهد بود.
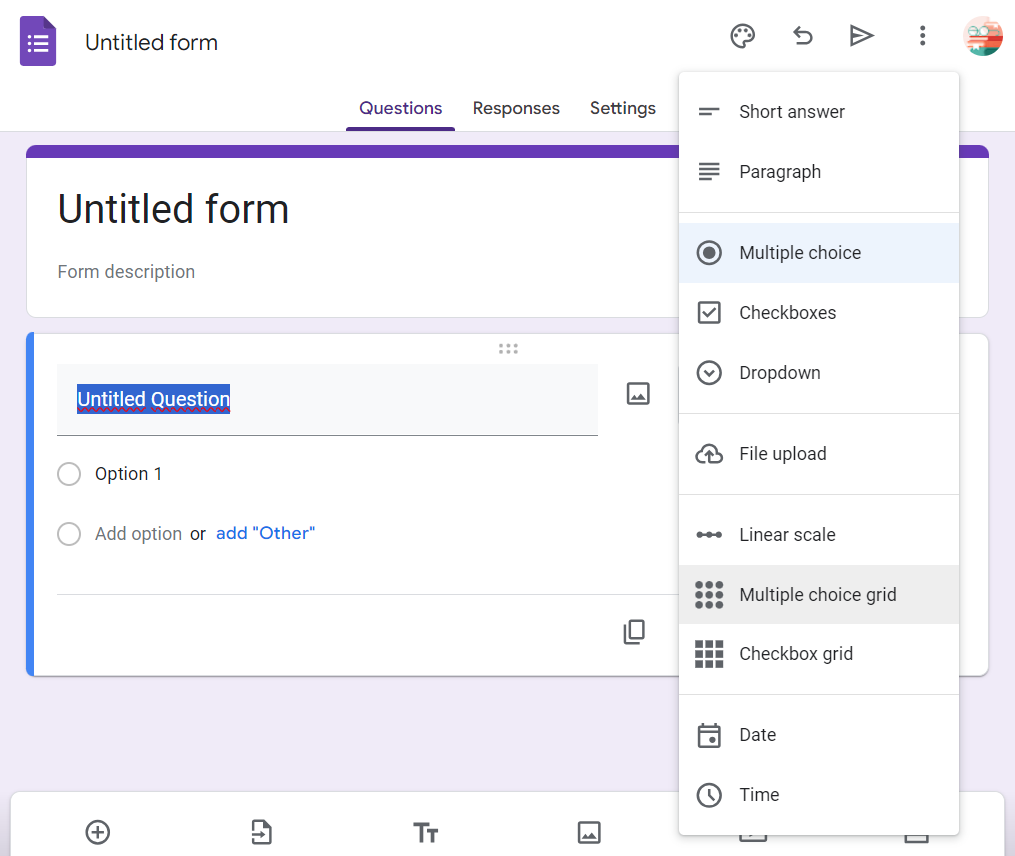
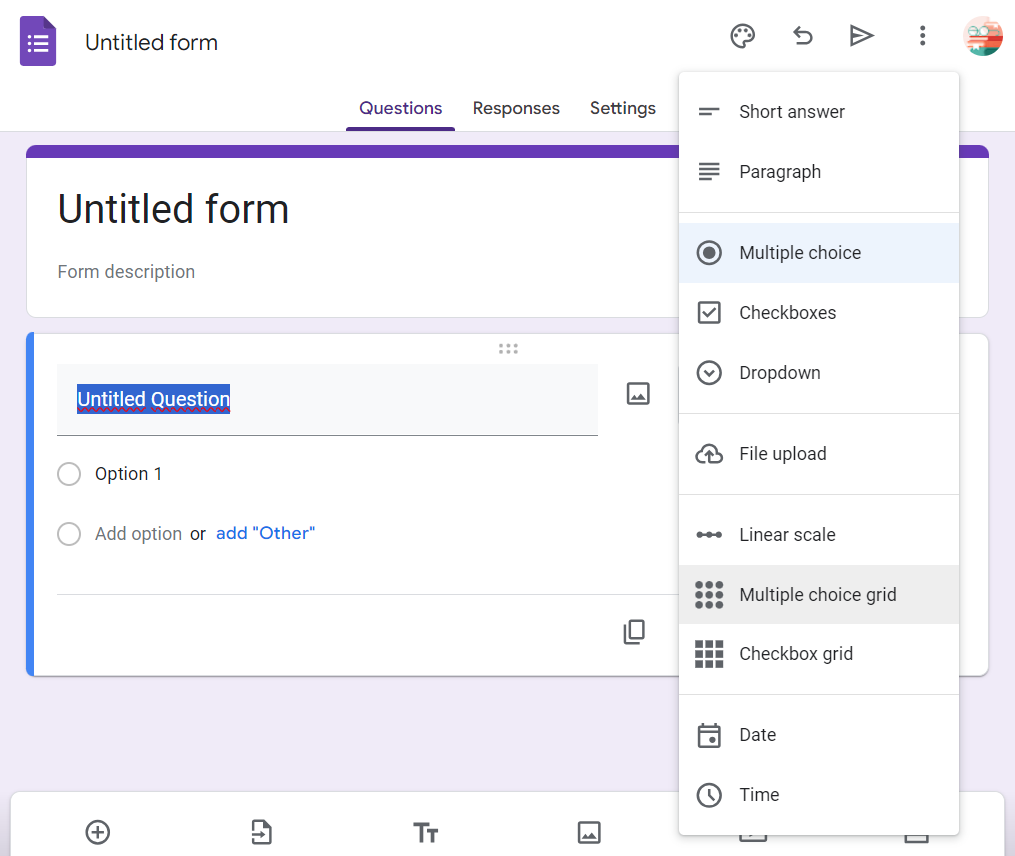
همچنین می توانید اجباری بودن یا نبودن پاسخ را انتخاب کنید و همچنین سوالات خود را با کلیک کردن و کشیدن آنها به موقعیت مورد نظر مرتب کنید.
4. ظاهر را سفارشی کنید
در حالی که هنوز در ویرایشگر هستید، روی نماد پالت رنگ در گوشه بالا سمت چپ (Customize Theme) کلیک کنید تا به گزینههای سبک دسترسی داشته باشید.
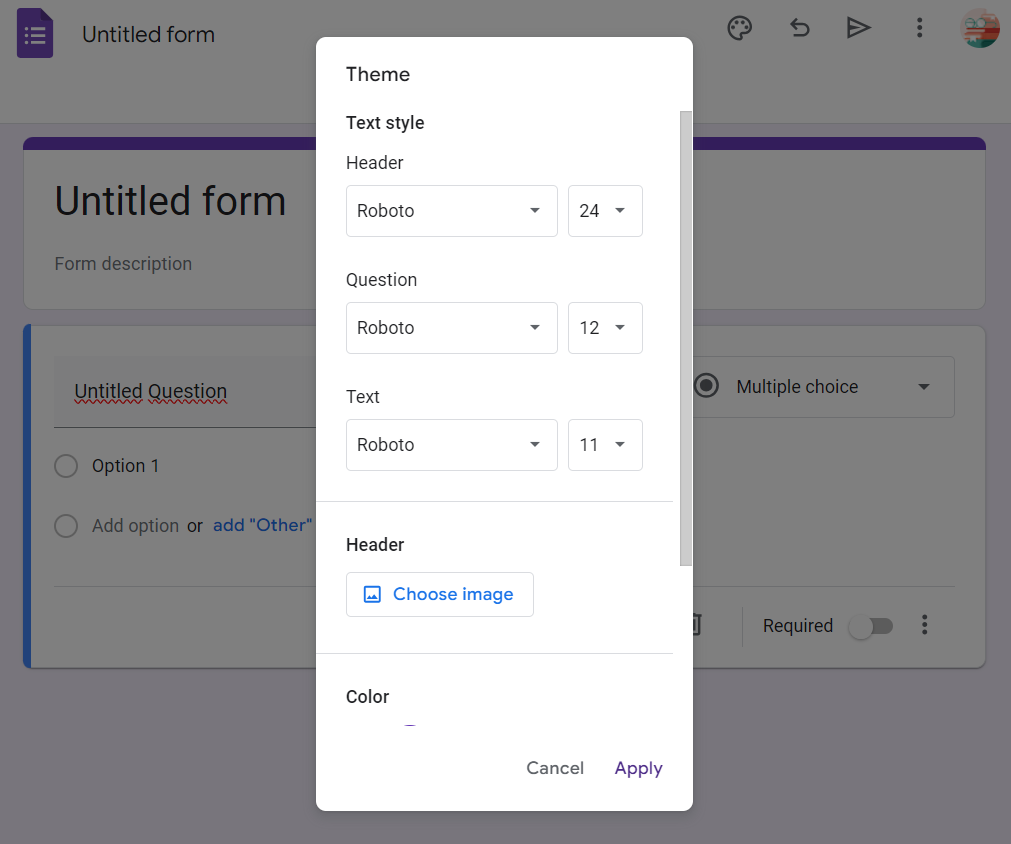
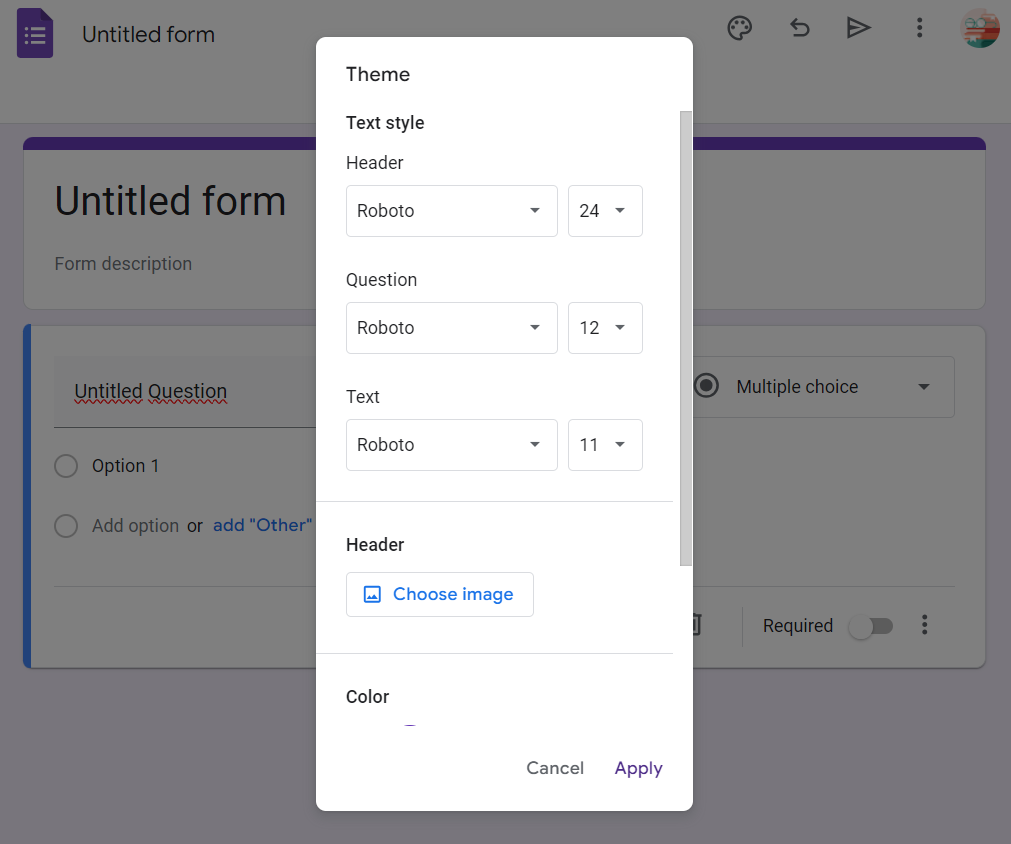
Google Forms به شما امکان میدهد یک تصویر هدر اضافه کنید، رنگ تم (حاشیهها و دکمهها) را انتخاب کنید و سایه پسزمینه را تنظیم کنید، که از رنگ تم نیز پیروی میکند. علاوه بر این، گزینه های فونت در دسترس برای متن وجود دارد.
5. پیش نمایش آن
برای اطمینان از اینکه فرم شما همانطور که می خواهید به نظر می رسد، می توانید با کلیک کردن روی نماد چشم در هدر ویرایشگر پیش نمایش آن را مشاهده کنید.
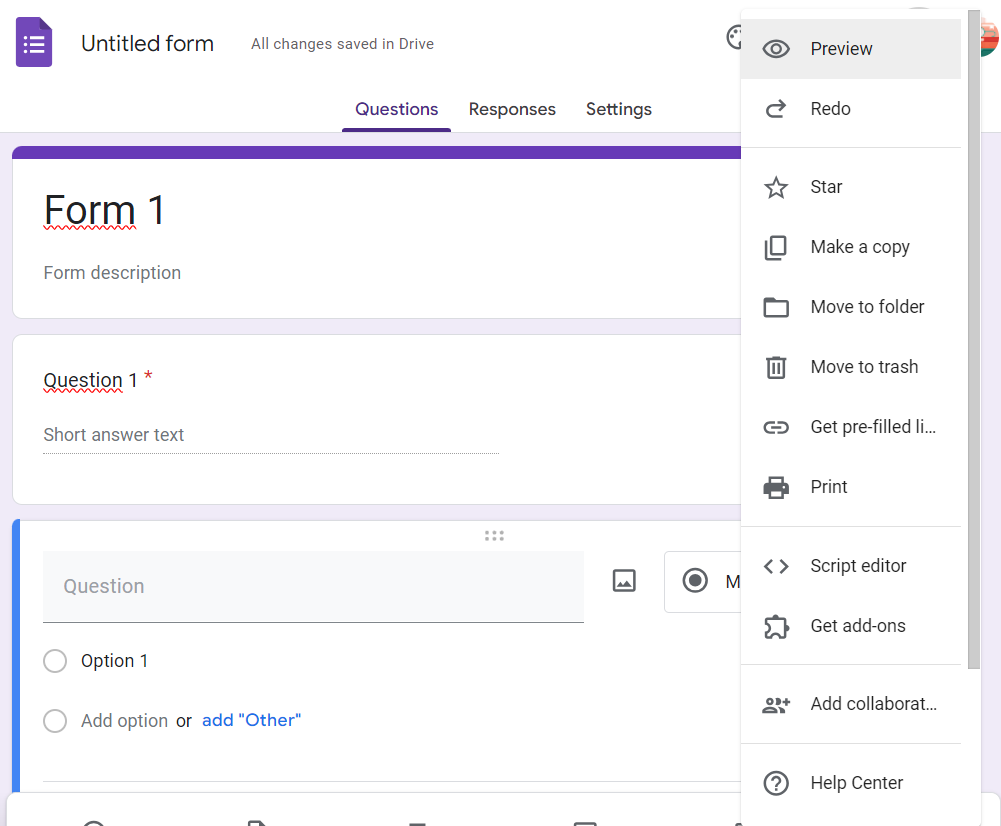
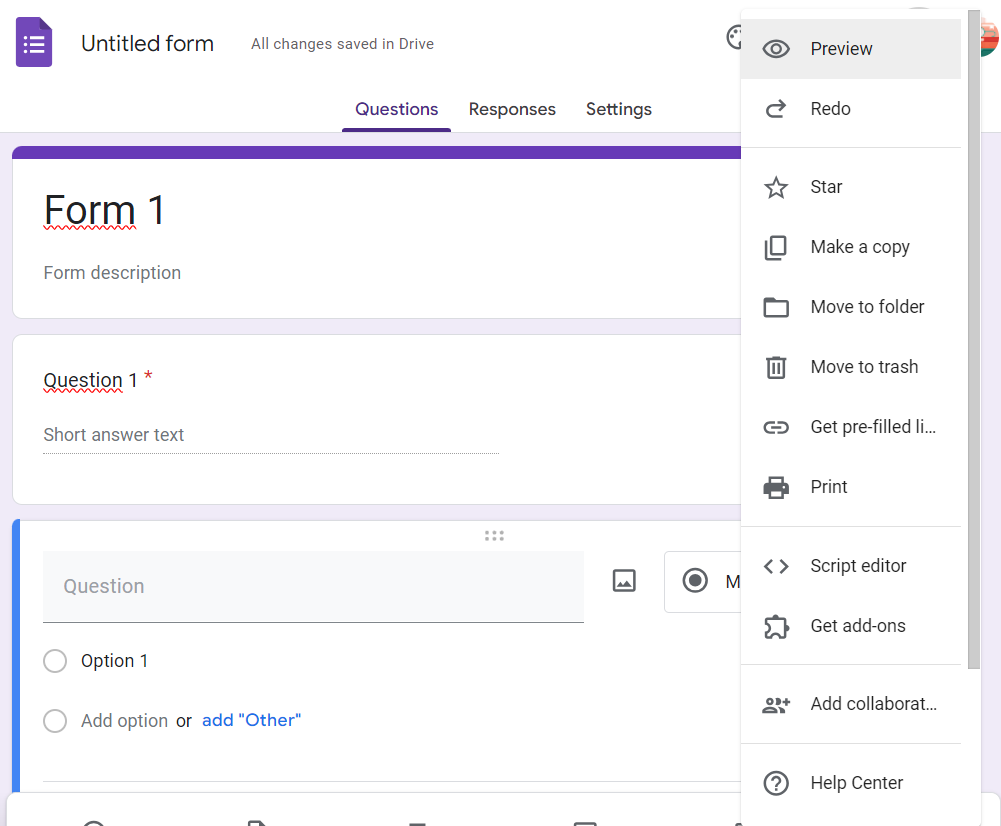
یک برگه جدید باز می شود و فرم شما را دقیقاً همانطور که پاسخ دهندگان می بینند نمایش می دهد. در صورت نیاز به تنظیمات، به سادگی به تب ویرایشگر بازگردید و به روز رسانی ها را انجام دهید.
6. عملیات فرم را تنظیم کنید
با کلیک بر روی تب تنظیمات در هدر، پنل تنظیمات روی صفحه ظاهر می شود.
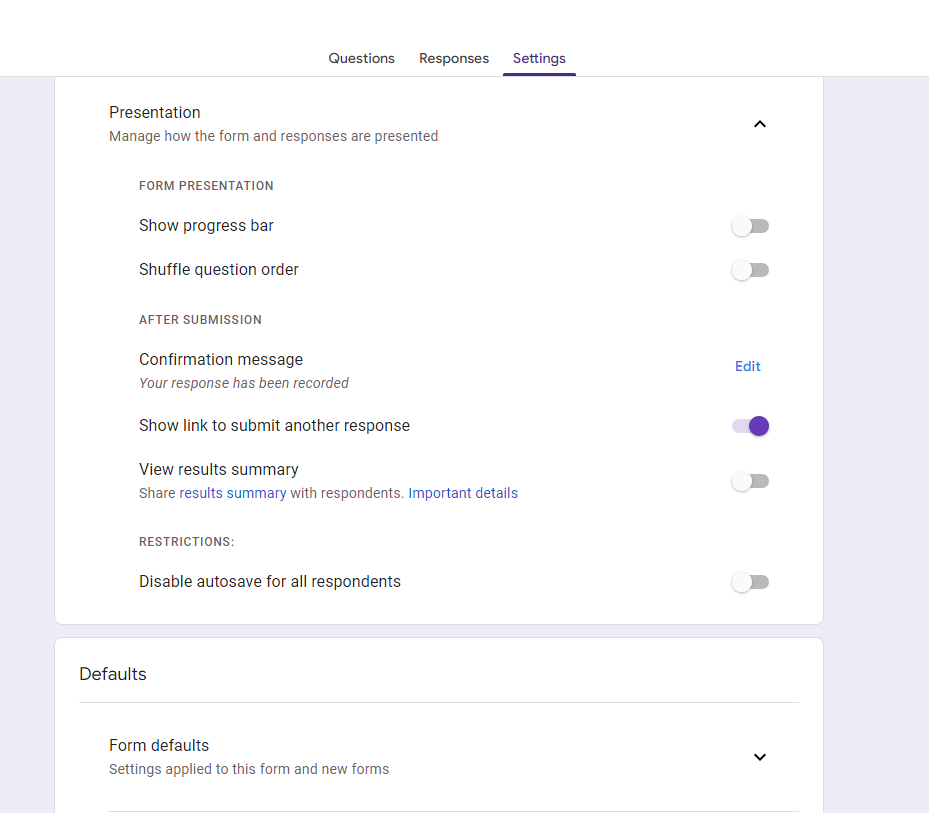
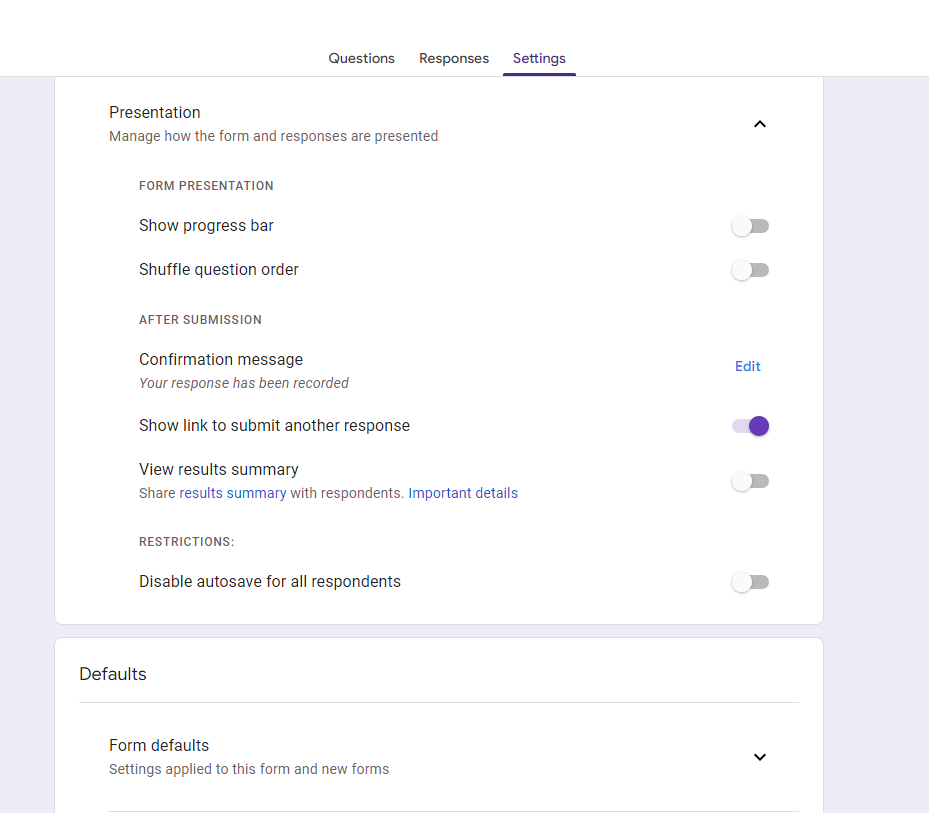
در عمومی تب، گزینه های زیر را دارید:
- ایمیل ها را جمع آوری کنید: ایمیل های پاسخ دهندگان ذخیره می شوند.
- رسیدها را پاسخ دهید: یک نسخه از پاسخ ها برای پاسخ دهندگان ارسال می شود.
- محدود به 1 پاسخ: پاسخ دهندگان باید به Google وارد شوند و فقط یک بار می توانند فرم را ارسال کنند.
- بعد از ارسال ویرایش کنید: به پاسخ دهندگان اجازه دهید پس از ارسال فرم، پاسخ های خود را ویرایش کنند.
- نمودارهای خلاصه و پاسخ های متنی را مشاهده کنید: پاسخ دهندگان می توانند پاسخ های خود را بعداً مشاهده کنند.
در ارائه تب، گزینه ها عبارتند از:
- نمایش نوار پیشرفت: نواری نمایش داده می شود که قسمتی از فرم را نشان می دهد که پاسخ دهنده در آن قرار دارد.
- ترتیب سوال را به هم بزنید: سوالات به صورت تصادفی نمایش داده می شوند.
- برای ارسال پاسخ دیگری پیوند را نشان دهید: وقتی این گزینه تیک خورده باشد، پیوندی در انتهای فرم نمایش داده می شود که امکان ارسال پاسخ دیگری را فراهم می کند.
پس از انتخاب گزینه ها، می توانید یک پیام تأیید نیز ایجاد کنید که بلافاصله پس از ارسال پاسخ های شرکت کنندگان، نمایش داده می شود.
در آخرین برگه، تست ها، با فعال کردن گزینه “ایجاد آزمون”، فرم شما شروع به شمارش پاسخ های صحیح و نادرست می کند. در این ویژگی، شما گزینه های زیر را دارید:
- نمایش امتیاز بلافاصله پس از ارسال: درست پس از ارسال پاسخ ها به مخاطب نشان داده می شود.
- بعد از بررسی دستی امتیاز را نمایش دهید: نتیجه بعداً با دستور مستقیم شما ارسال می شود (این گزینه مجموعه ایمیل را فعال می کند).
- به پاسخ دهندگان اجازه دهید سوالات نادرست را ببینند: فقط سوالاتی که به آنها پاسخ اشتباه داده شده است برای پاسخ دهندگان نمایش داده می شود.
- به پاسخ دهندگان اجازه دهید پاسخ های صحیح را ببینند: فقط سوالاتی که به درستی پاسخ داده شده اند برای پاسخ دهندگان نمایش داده می شود.
- به پاسخ دهندگان اجازه دهید نمرات را ببینند: مجموع امتیازات به دست آمده به کاربران نمایش داده می شود.
پس از تنظیم گزینه ها به دلخواه، کافیست کلیک کنید “صرفه جویی”.
7. فرم خود را به اشتراک بگذارید
پس از تکمیل ویرایش و پیکربندی فرم خود، به سادگی روی آن کلیک کنید “ارسال” دکمه در گوشه سمت راست بالای ویرایشگر. با انجام این کار، یک کادر محاوره ای جدید با چند گزینه نهایی ظاهر می شود.
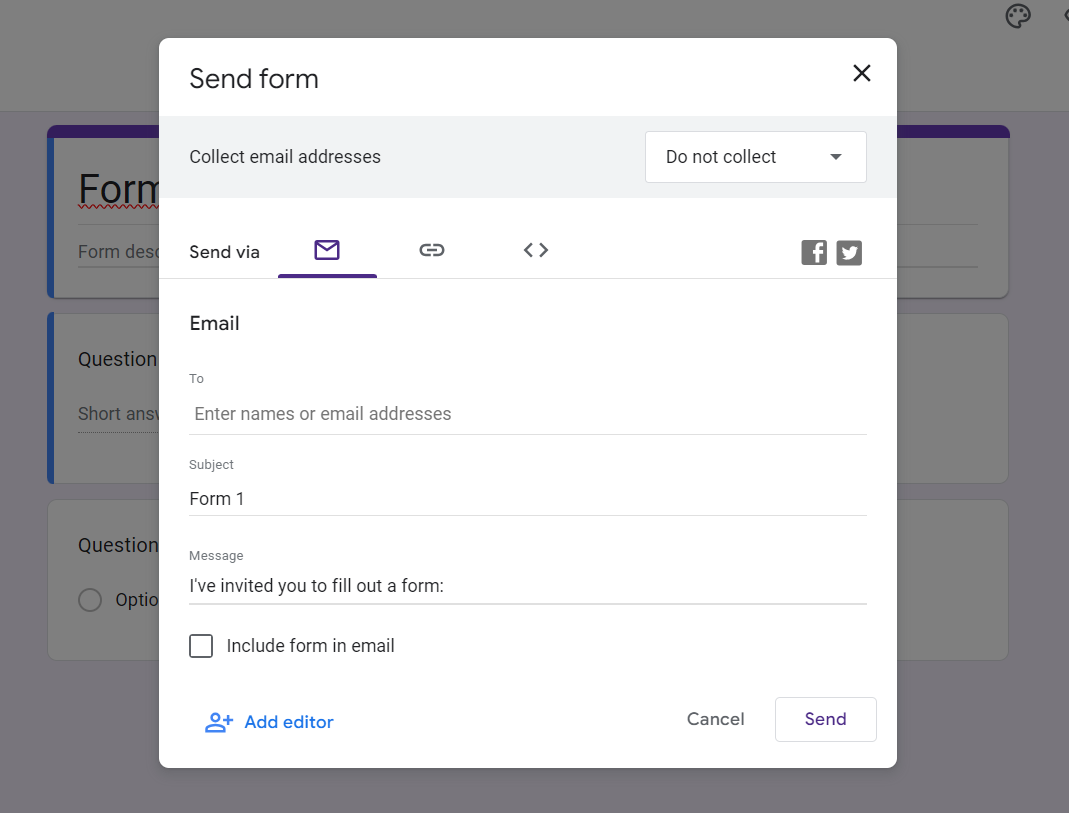
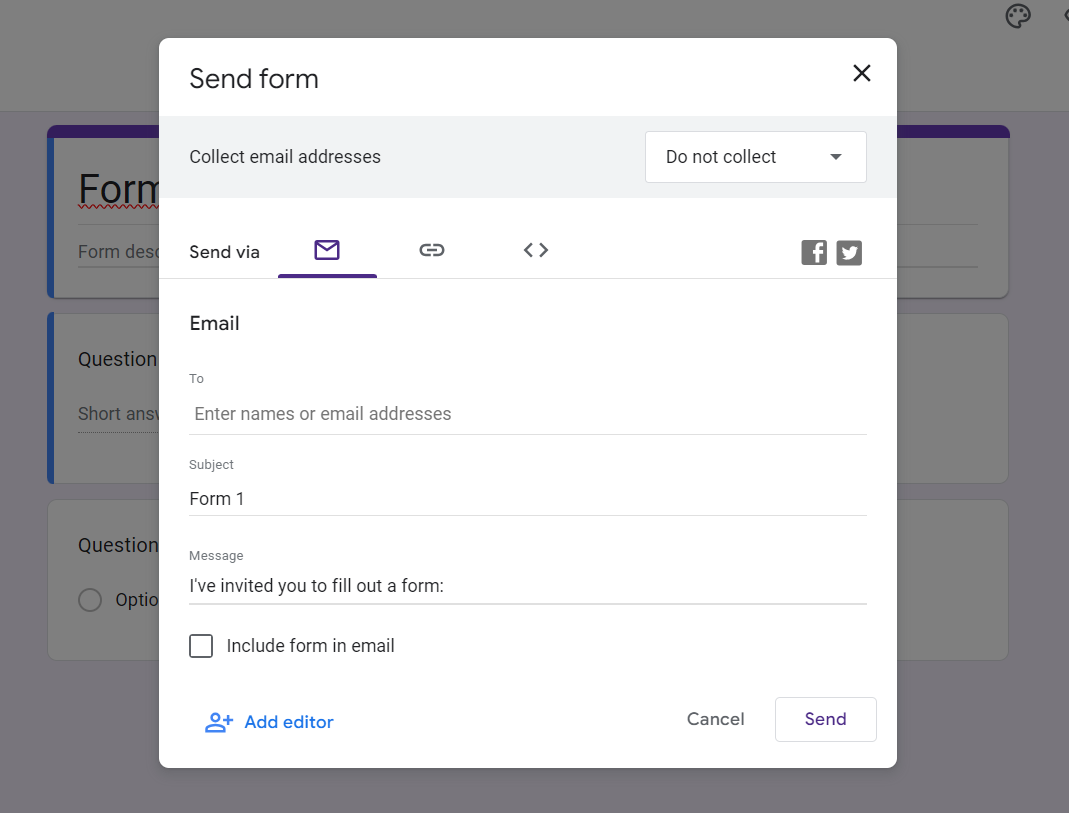
با انتخاب گزینه “جمع آوری ایمیل ها” به طور خودکار آدرس های ایمیلی که از قبل ارائه کرده اید جمع آوری می شود. درست در زیر آن، میتوانید بخش «ارسال از طریق» را ببینید، جایی که Google Forms سه راه برای اشتراکگذاری فرم شما ارائه میدهد:
- پست الکترونیک: باید گیرنده(ها) (که می تواند چندتایی باشد)، موضوع (یا عنوان ایمیل) و یک پیام را مشخص کنید.
- ارتباط دادن: پیوندی برای شما ایجاد می شود تا فرم خود را در پست های سفارشی در رسانه های اجتماعی، چت ها، پیام ها یا محتوای دیگر به اشتراک بگذارید.
- HTML را جاسازی کنید: یک کد HTML برای شما ایجاد می شود تا فرم خود را در وب سایت یا پلت فرم آنلاین خود جاسازی کنید.
- در فیسبوک به اشتراک بگذارید: یک پست فیس بوک ایجاد می شود.
- در توییتر به اشتراک بگذارید: یک پست توییتر ایجاد می شود.
با خیال راحت از یکی یا همه این روش ها استفاده کنید. در انتهای کادر محاوره ای، گزینه ای برای «افزودن همکاران» نیز وجود دارد تا به سایر کاربران اجازه دهید فرم شما را ویرایش کنند.
چگونه نتایج Google Form خود را ردیابی کنیم
پس از مدتی، میخواهید پیشرفت پاسخهای Google Form خود را بررسی کنید. برای انجام این کار، کافی است دوباره به صفحه اصلی Google Forms مراجعه کنید و روی فرم خود که در زیر لیست می شود کلیک کنید “فرم های اخیر”.
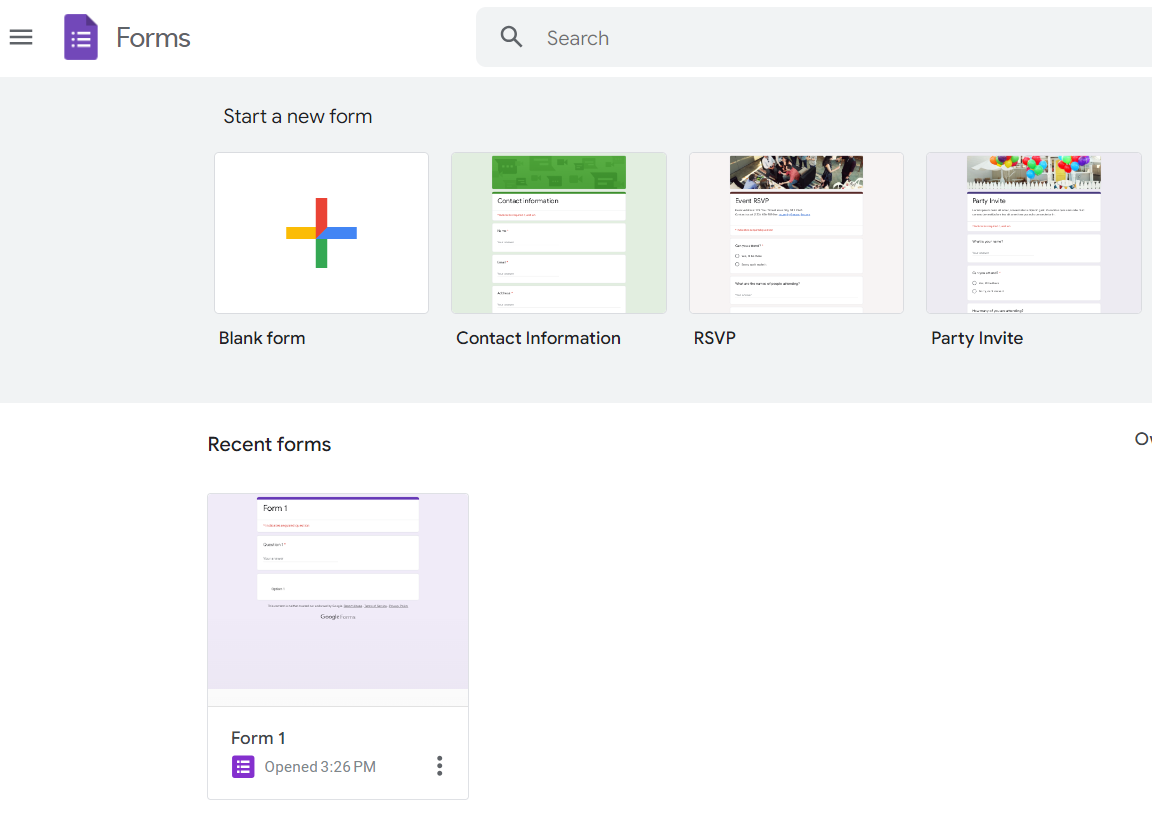
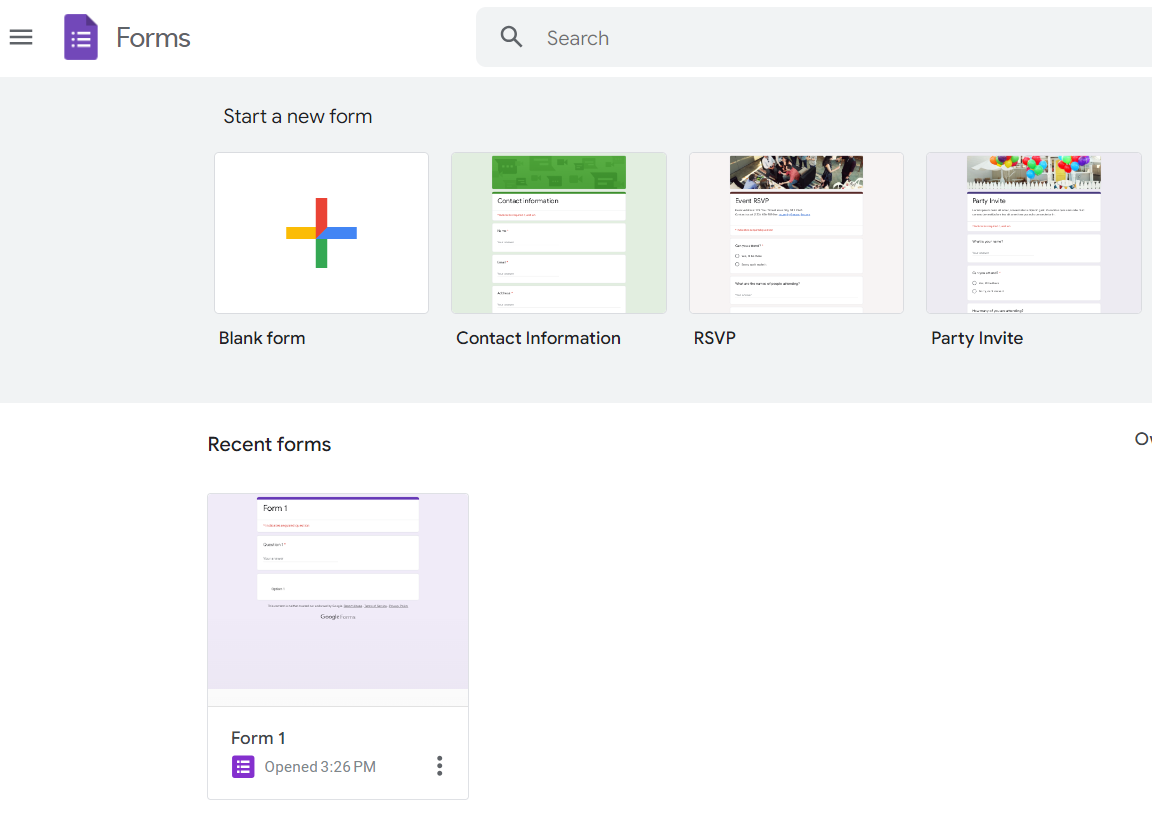
به ویرایشگر بازگردانده می شوید، اما این بار روی آن کلیک کنید “پاسخ” برگه در آنجا، نتایج جمع آوری شده برای هر سؤال را در فرم خود خواهید دید که به صورت نمودار ارائه شده است.
در سمت راست عنوان برگه، تعداد پاسخدهندگان نمایش داده میشود و درست در زیر آن، میتوانید گزینه «پذیرش پاسخها» را غیرفعال کنید تا ارسالها متوقف شود. با این کار پیغامی ظاهر می شود که نشان می دهد فرم بسته شده است.
در همان منطقه، همچنین میتوانید روی منو (سه نقطه) کلیک کنید تا اعلانهای ایمیل را دریافت کنید، پاسخها را دانلود کنید، دادهها را چاپ کنید یا حذف کنید (اگر میخواهید نظرسنجی، ثبت نام یا آزمایش را دوباره انجام دهید).
در نهایت با کلیک بر روی آیکون Google Sheets در سمت چپ منو می توانید تمام داده ها را به یک صفحه گسترده صادر کنید.
چگونه فرم های خود را امن تر کنم؟
Google در حال حاضر خدمات CAPTCHA بومی را برای فرمهای خود ارائه نمیکند، اما میتوانیم با ایجاد چیزی مشابه، بداههسازی کنیم.
کاری که ما در اینجا انجام خواهیم داد این است که قبل از سؤالات یک بخش با یک آزمون پایه ایجاد کنیم تا مطمئن شویم که پاسخ دهندگان شما واقعاً انسان هستند. راه حل ساده است و می توانید نحوه انجام آن را در زیر بیاموزید:
1. یک بخش جدید در فرم خود ایجاد کنید
به فرم خود دسترسی پیدا کنید و در ویرایشگر، آخرین سوال را انتخاب کنید. سپس با کلیک بر روی آخرین گزینه در منوی کناری، یک بخش جدید اضافه کنید.
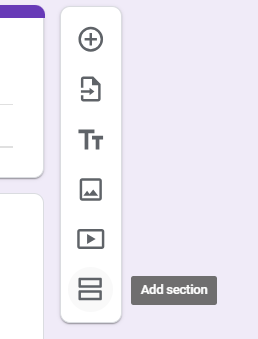
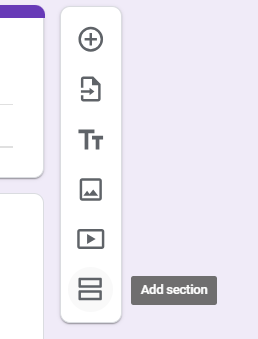
این بخش جدید (معمولاً «بخش بدون عنوان» نامیده می شود) باید قبل از سؤالات باشد. برای سفارش مجدد آن، بر روی منو در بخش جدید ایجاد شده کلیک کنید و “انتقال بخش” را انتخاب کنید.
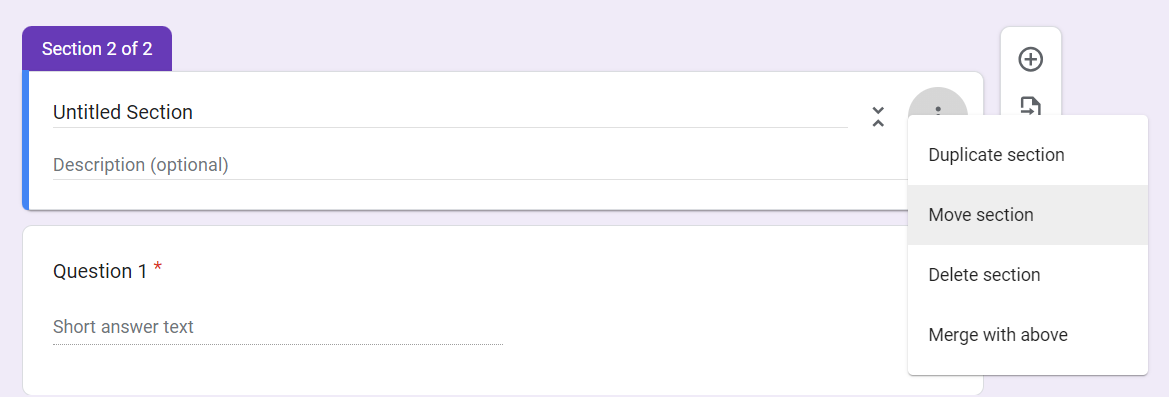
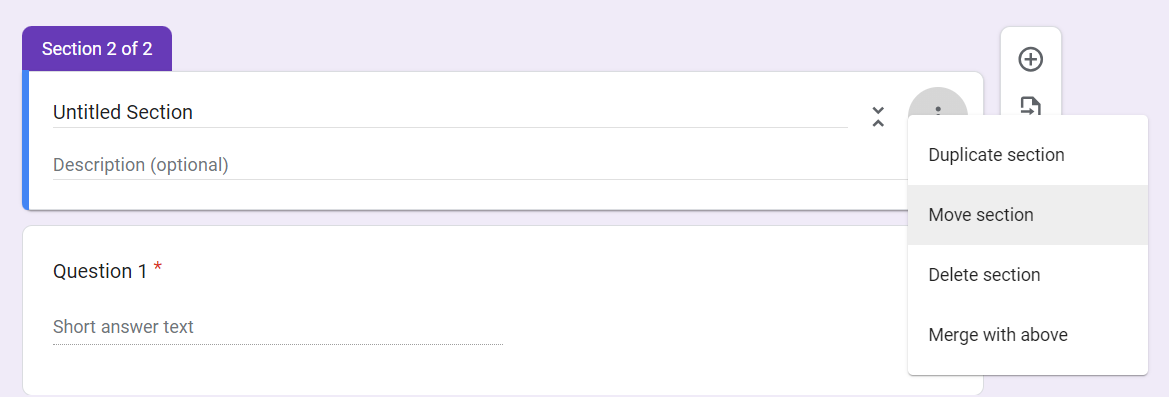
در صفحه بعدی، بخش جدید را به بالا بکشید و کلیک کنید “صرفه جویی”.
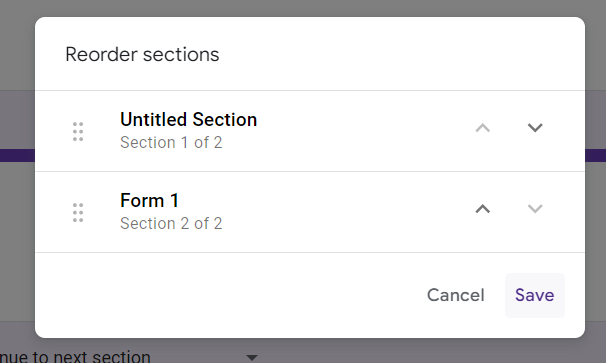
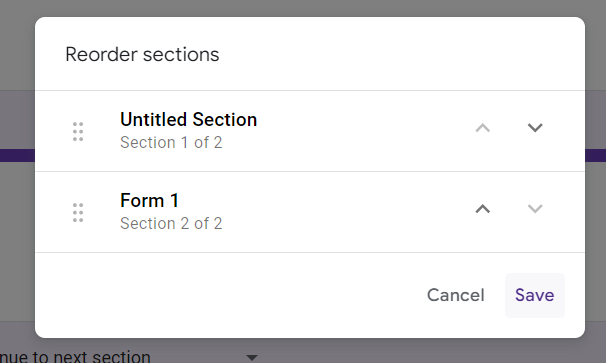
در مرحله بعد، از فرصت استفاده کنید و نام دلخواه خود را برای بخش اولیه جدید ایجاد کنید. در اینجا، ما “تأیید امنیتی” را انتخاب کردیم.
2. یک سوال چند گزینه ای با تصاویر ایجاد کنید
در بخش امنیتی جدید خود، با کلیک بر روی “افزودن سوال” در منوی کناری و انتخاب گزینه “چند انتخاب” یک سوال ایجاد کنید. مطمئن شوید که گزینه پاسخ اجباری فعال است.
در اینجا، ما به صورت دستی نوعی فرم CAPTCHA ایجاد می کنیم که در آن کاربران باید تک تصویری را که مطابق با درخواست است انتخاب کنند.
به عنوان مثال، از متن «انتخاب عکسی که حاوی چراغ راهنمایی است» استفاده میکنیم، اما میتوانید هر متنی را که دوست دارید انتخاب کنید، در نظر داشته باشید که پس از آن باید تصاویر مرتبط را جستجو کنید.
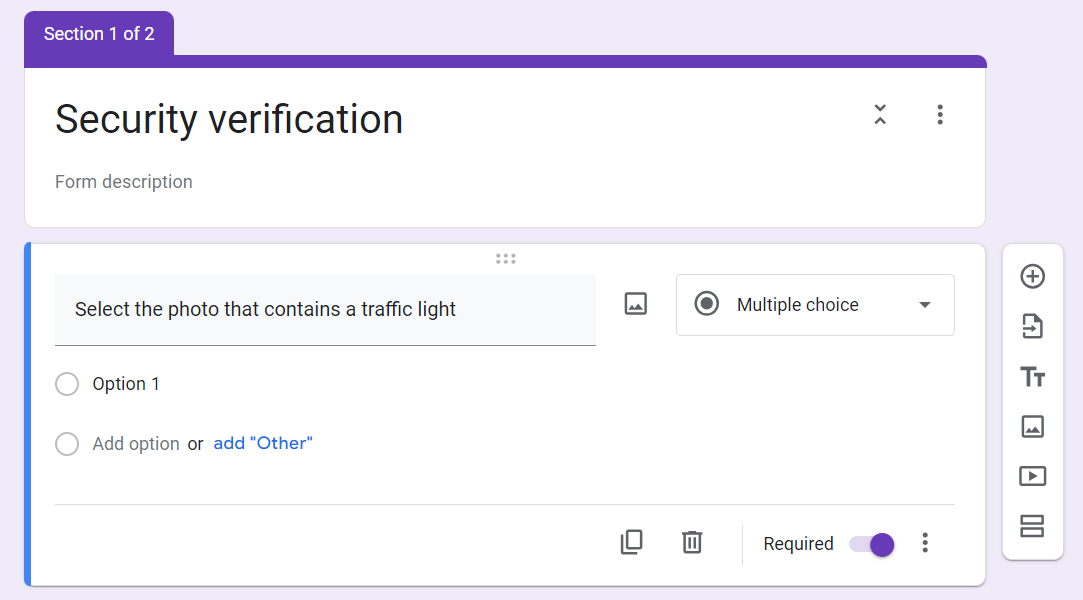
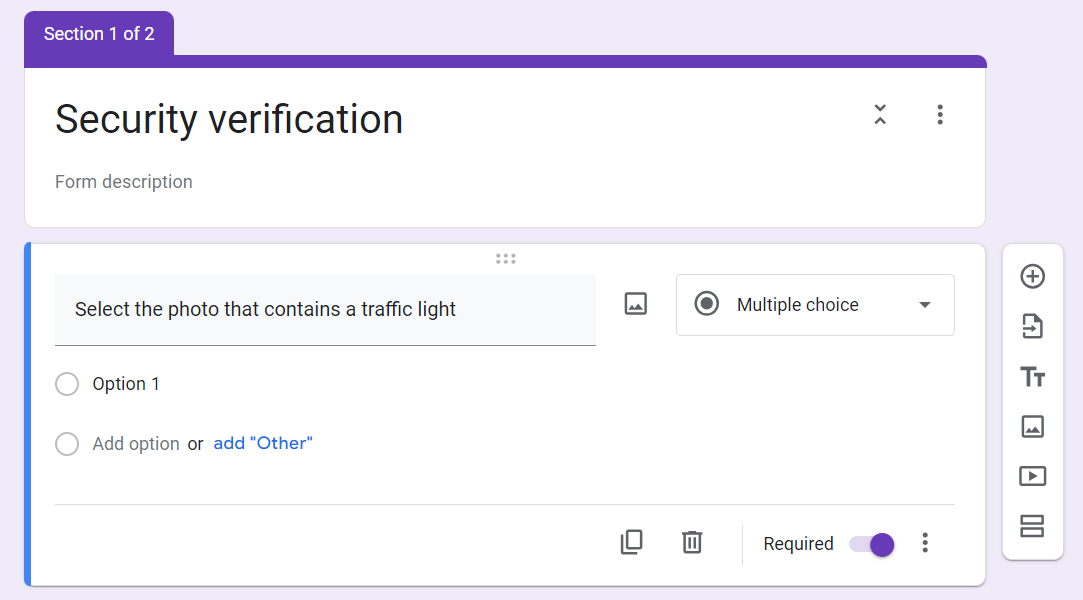
در گزینهها، روی «افزودن تصاویر» (نماد تصویر) کلیک کنید تا با منطق استفاده شده، عکسها را انتخاب کنید.
میتوانید عکسها را در یک بانک تصاویر رایگان مانند pixabay.com پیدا کنید و از طریق URL (روی عکس کلیک راست کرده و آدرس تصویر را کپی کنید) آنها را اضافه کنید.
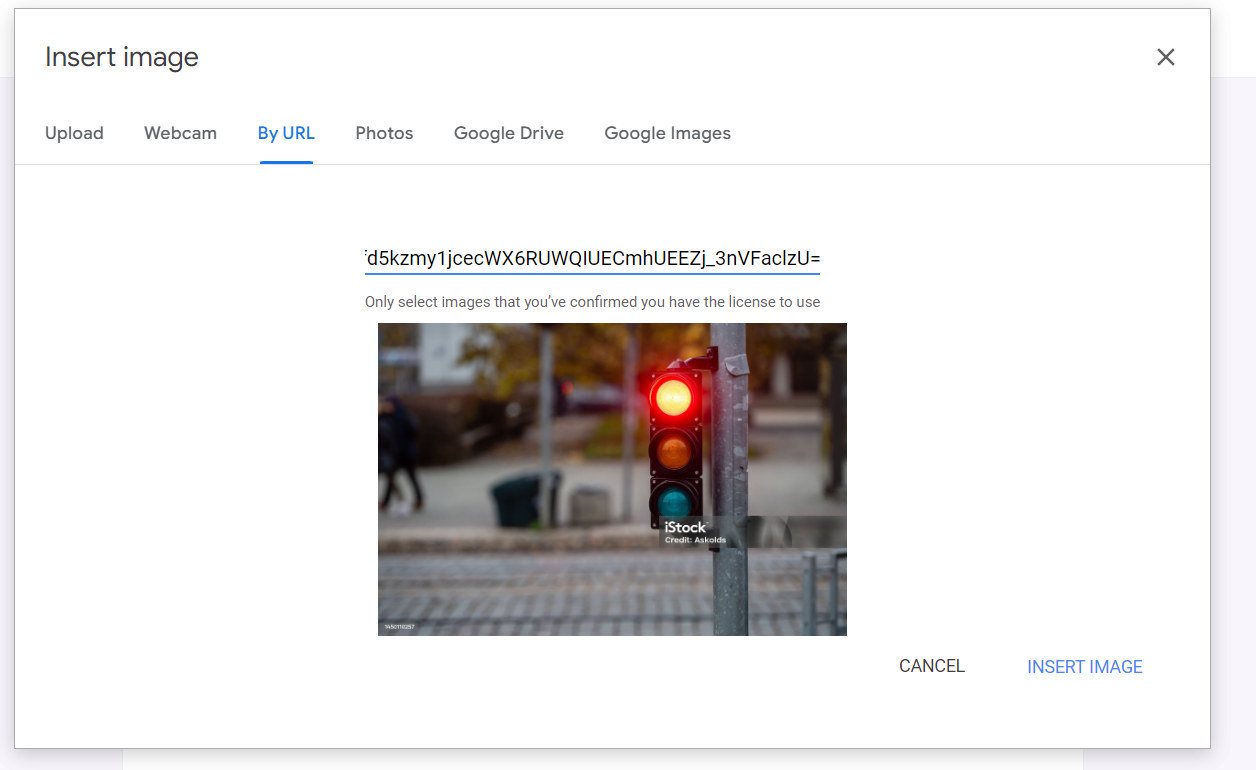
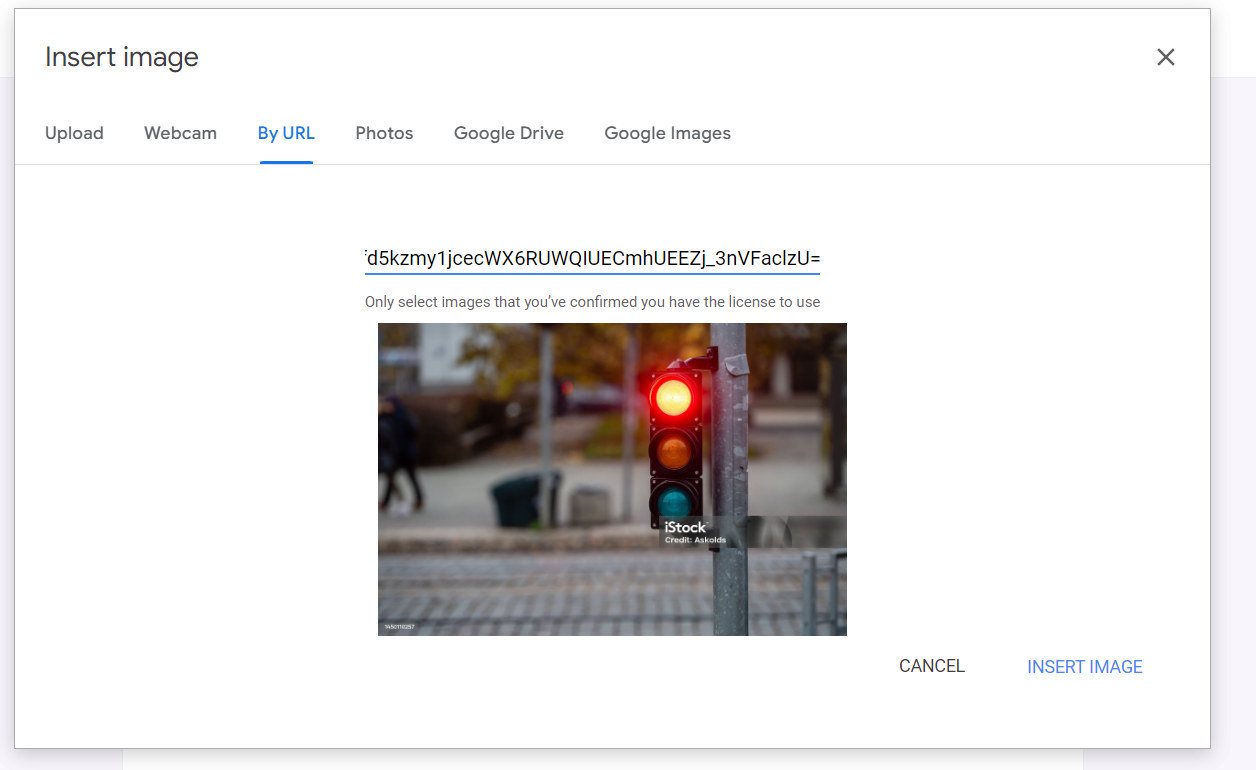
حداقل سه تصویر دیگر مشابه تصویر صحیح اضافه کنید (مراقب باشید افراد را گیج نکنید) و آنها را به روشی که مناسب می دانید مرتب کنید.
از قرار دادن پاسخ صحیح در گزینه اول خودداری کنید و در صورت مرتب کردن مجدد تصاویر، به یاد داشته باشید که نام گزینه ها را تغییر دهید و همیشه آنها را 1، 2، 3 و 4 نگه دارید.
3. یک بخش برای صفحه پاسخ اشتباه ایجاد کنید
همانطور که قبلا انجام دادیم، آخرین بلوک سوال را انتخاب کنید و یک بخش جدید ایجاد کنید. این صفحه پاسخ اشتباه ما خواهد بود. شما می توانید به سادگی نام آن را “اشتباه” بگذارید.
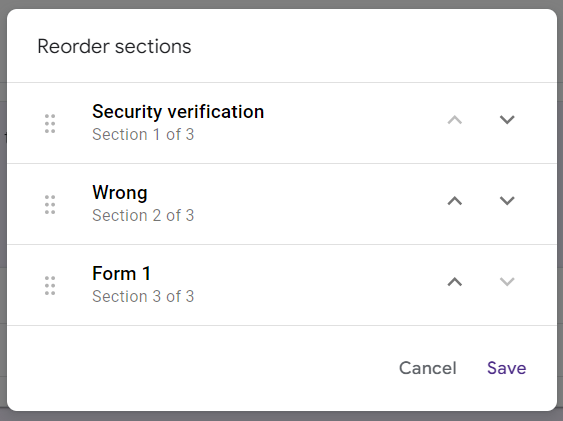
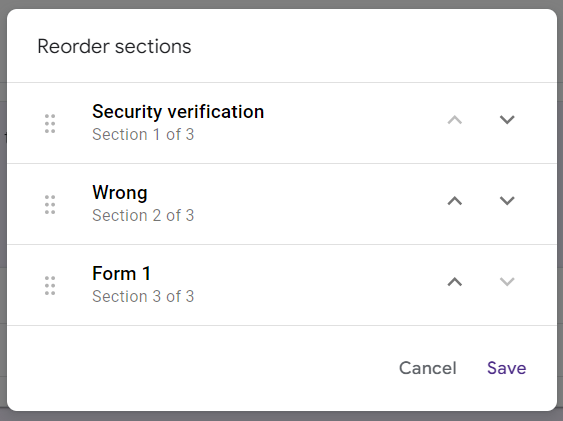
قسمت را جابجا کرده و بین دو قسمت دیگر قرار دهید. پس انداز را فراموش نکنید!
4. دو مسیر برای قسمت امنیت ایجاد کنید
به بخش امنیتی خود برگردید، روی منو کلیک کنید (سه نقطه در کنار گزینه “لازم”) و انتخاب کنید “بر اساس پاسخ به بخش بروید”.
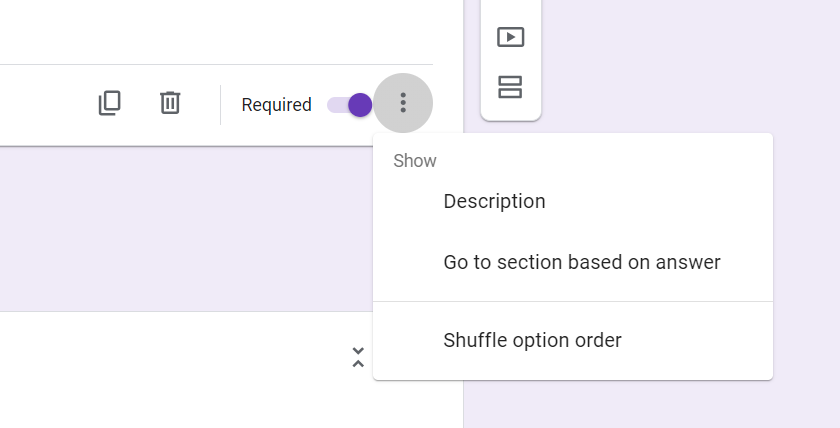
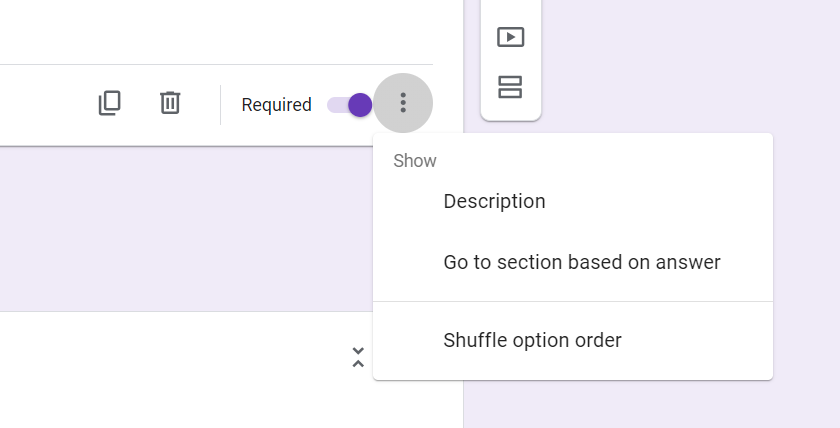
برای پاسخ صحیح، انتخاب کنید تا به بخش 3 بروید، جایی که فرم شما (که در مثال ما با عنوان “فرم 1” است) قرار دارد. برای پاسخهای دیگر، رفتن به بخش 2 (اشتباه) را علامت بزنید.
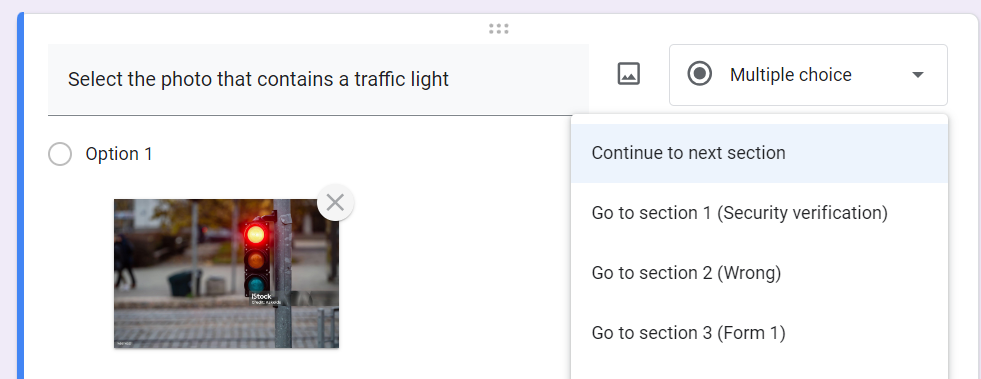
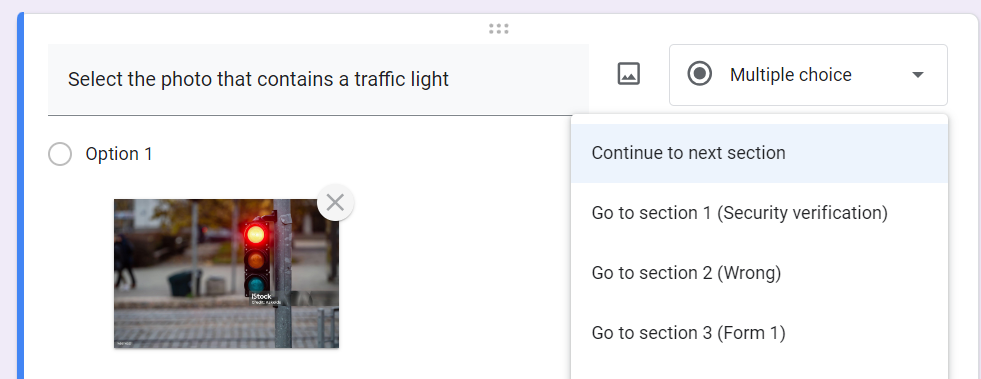
اکنون، هر کسی که روی پاسخ اشتباه کلیک کند به صفحه تعیین شده هدایت می شود. کسانی که روی پاسخ صحیح کلیک کنند وارد فرم می شوند. برای آزمایش به پیش نمایش دسترسی پیدا کنید.
این فقط یک مثال است. می توانید از ویژگی های دیگر برای ایجاد استراتژی های حفاظتی مختلف استفاده کنید. محدودیت خلاقیت شماست.
مزایا و معایب Google Forms چیست؟
Google Forms کامل نیست. به عنوان مثال، گزینه های سفارشی سازی آن کاملاً محدود است، به این معنی که فرم ها به ندرت از هویت تا حدودی رسمی ابزار منحرف می شوند.
علاوه بر این، این برنامه محدودیت هایی در اندازه متن و تصویر دارد که به طور بالقوه آن را برای پروژه های بزرگ نامناسب می کند.
به طور خلاصه، Google Forms یک ابزار قدرتمند است، به خصوص با توجه به رایگان بودن آن. برای کاربرانی که نیاز به نظرسنجی سریع، نظرسنجی یا ثبت نام ساده دارند، به خوبی عمل می کند. بدون شک، این گزینه برای ایجاد فرم های آنلاین است.
و صحبت از فرم ها، چگونه می توان آنها را به طور ارگانیک به مخاطبان بزرگتری رساند؟ راهنمای سئو جدید و به روز ما را برای مبتدیان بخوانید!