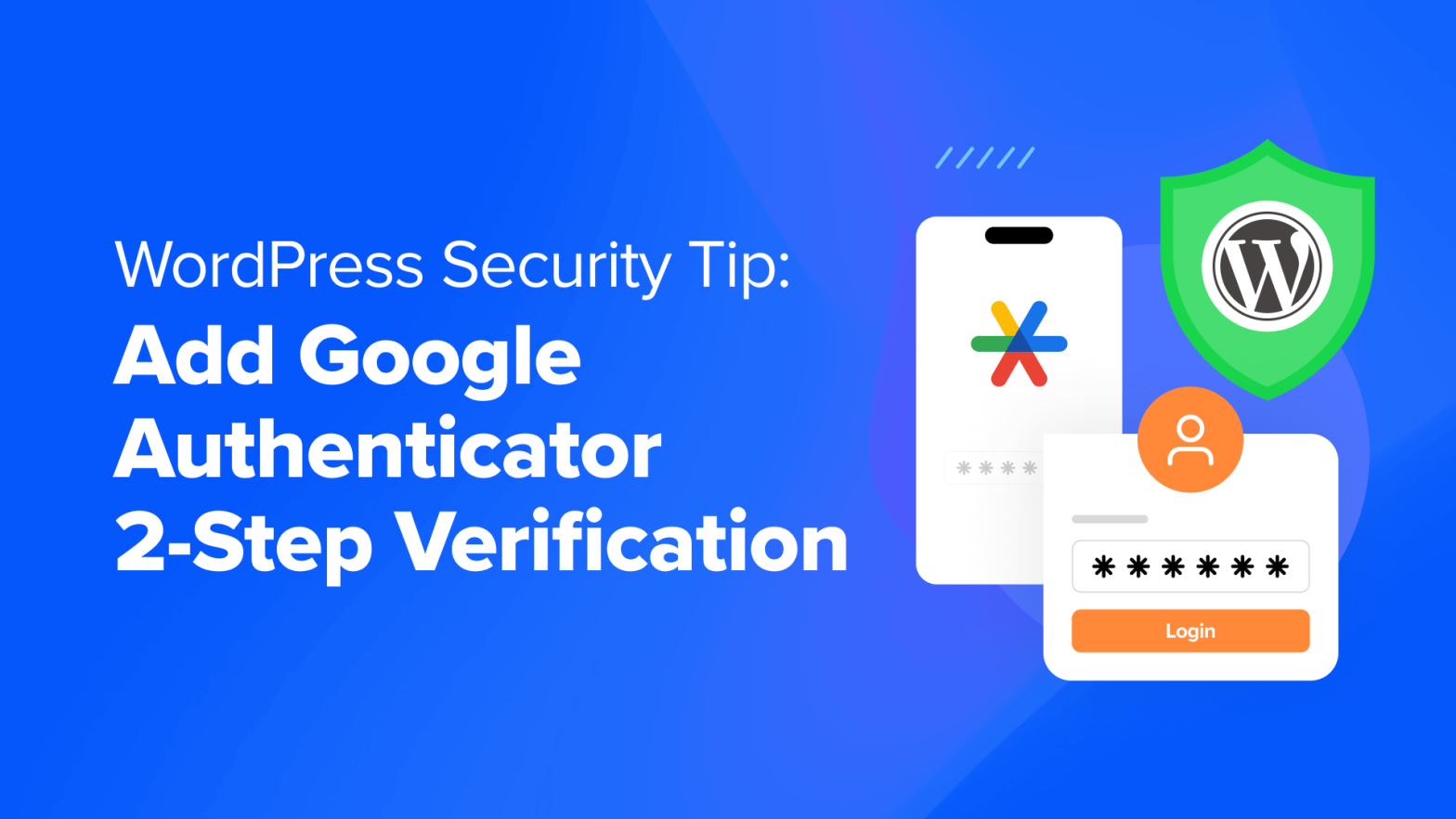آیا می خواهید تأیید اعتبار 2 مرحله ای Google Authenticator را به سایت وردپرس خود اضافه کنید؟
رمز عبور به تنهایی برای جلوگیری از هکرها و کاربران غیرمجاز کافی نیست. خوشبختانه، استفاده از تأیید اعتبار 2 مرحله ای Google Authenticator می تواند یک لایه امنیتی اضافی به وب سایت شما اضافه کند.
در این مقاله به شما نشان خواهیم داد که چگونه با استفاده از اپلیکیشن Google Authenticator، تایید دو مرحله ای را در سایت وردپرس خود اضافه کنید.


برنامه Google Authenticator چیست و چرا برای سایت وردپرس خود به آن نیاز دارید؟
برنامه Google Authenticator یک برنامه تلفن همراه است که هر بار که به یک برنامه یا وب سایت شخص ثالث مانند وردپرس وارد می شوید، لایه دوم احراز هویت را اضافه می کند.
متأسفانه گاهی اوقات رمزهای عبور ممکن است شکسته شوند. اگر از رمز عبور یکسانی در وبسایتهای متعددی استفاده میکنید، نشت امنیتی در یکی دیگر حسابهای شما را در معرض خطر قرار میدهد. اغلب، افراد تنبل هستند و حتی پس از دریافت ایمیلی در مورد یک خطر امنیتی در یک سایت بزرگ، رمز عبور خود را تغییر نمی دهند.
خوب، راستیآزمایی 2 مرحلهای راهحلی برای آن است. حتی اگر هکر نام کاربری و رمز عبور وردپرس شما را بداند، نمیتواند به وبسایت وردپرس شما دسترسی پیدا کند مگر اینکه یک کد امنیتی تصادفی محدود شده با زمان (ارائه شده توسط Google Authenticator) داشته باشد.
از آنجایی که وبلاگ شما مستقیماً به دستگاه تلفن همراه شما متصل است، شما تنها فردی خواهید بود که به بازیابی کد منحصر به فرد برای هر ورود به سیستم دسترسی خواهید داشت. این کد برای اهداف امنیتی در مدت زمان کوتاهی منقضی می شود.
برنامه Google Authenticator تنها یک نمونه از یک برنامه تلفن همراه است که احراز هویت دو مرحله ای (2FA) را برای حساب ها و سرویس های آنلاین مختلف ارائه می دهد.
این گذرواژههای یکبار مصرف مبتنی بر زمان (TOTP) تولید میکند که به عنوان دومین عامل برای احراز هویت هنگام ورود به حساب کاربری عمل میکند.
اگر هنوز در مورد اهمیت امنیت وردپرس متقاعد نشده اید، احتمالاً باید ببینید که چگونه زندگی دیجیتالی یکی از نویسندگان Wired.com نابود شد.
پس از خواندن آن داستان، با احراز هویت 2 مرحلهای برای حسابهای Google خود و اکثر سرویسهای دیگری که این ویژگی را ارائه میکنند، شروع به کار کردیم. اگر شما هم مانند ما از امنیت آگاه هستید و برای وبلاگ خود ارزش قائل هستید، پس باید این نکته را برای بهبود امنیت وردپرس خود دنبال کنید.
توجه داشته باشید: Google Authenticator فقط روی دستگاههای iOS، Android، Windows Phone، webOS، PalmOS و BlackBerry کار میکند. به عبارت دیگر، برای ورود به وب سایت خود به گوشی هوشمند خود نیاز دارید.
برای بهبود بیشتر امنیت خود، توصیه می کنیم روش های دیگر را نیز مشاهده کنید. به عنوان مثال، نرم افزاری مانند 1Password می تواند به شما کمک کند تا رمزهای عبور خود را در یک مکان مدیریت کنید و اطمینان حاصل کنید که آنها به اندازه کافی قوی هستند تا در برابر هکرهای احتمالی مقاومت کنند.
با این اوصاف، بیایید به آموزش نحوه افزودن تأیید صحت ۲ مرحلهای Google Authenticator به سایت وردپرس خود بپردازیم.
نحوه اضافه کردن Google Authenticator در وردپرس
اولین کاری که باید انجام دهید این است که برنامه Google Authenticator را روی گوشی خود نصب کنید. به خاطر این آموزش قصد داریم از اصطلاحات iOS استفاده کنیم، اما این روند برای سایر دستگاه ها نیز مشابه است.
مرحله 1: برنامه Google Authenticator را روی دستگاه تلفن همراه خود نصب کنید
از فروشگاه App دیدن کنید، «Google Authenticator» را جستجو کنید و سپس روی «نصب» برای برنامه کلیک کنید.


حالا بیایید به داشبورد وردپرس شما برگردیم.
مرحله 2: افزونه Google Authenticator MiniOrange را نصب کنید
ادامه دهید و افزونه Google Authenticator MiniOrange را نصب و فعال کنید. برای جزئیات بیشتر، می توانید راهنمای گام به گام ما در مورد نحوه نصب افزونه وردپرس را مشاهده کنید.


این یک افزونه رایگان وردپرس است که به محافظت از سایت شما در برابر دسترسی غیرمجاز کمک می کند. هر بار که وارد وردپرس میشوید، از شما خواسته میشود که رمز عبور یکبار مصرف برنامه Google Authenticator را برای تأیید هویت خود وارد کنید.
پس از فعال کردن افزونه، به یک جادوگر راه اندازی هدایت می شوید. برای تنظیم احراز هویت دو مرحلهای Google Authenticator خود در وردپرس، فقط مراحل را دنبال کنید.
مرحله 3: برنامه Setup Wizard را کامل کنید
با کلیک کردن روی “بیایید شروع کنیم!” شروع کنید. دکمه.


در مرحله بعد، از شما پرسیده می شود که آیا می خواهید 2FA را پس از اولین ورود خود راه اندازی کنید یا در داشبورد افزونه. هر دو روش خوبه
روی ‘Continue Setup’ کلیک کنید.


مرحله بعدی این است که انتخاب کنید برای چه کسی می خواهید 2FA درخواست دهید. شما می توانید همه کاربران را برای حداکثر امنیت انتخاب کنید، یا فقط می توانید آن را برای نقش های کاربری خاص اعمال کنید.
سپس بر روی گزینه Continue Setup کلیک کنید.


در نهایت، از شما پرسیده میشود که آیا میخواهید مستقیماً 2FA را بلافاصله اجرا کنید یا به کاربران مهلت بدهید.
اگر انتخاب کنید که به کاربران مهلت بدهید، میتوانید مدت زمان آن را بر حسب ساعت و روز انتخاب کنید. پس از تکمیل، روی “همه انجام شد” کلیک کنید.


اکنون که مراحل نصب را تمام کردید، میتوانید تصمیم بگیرید که آیا میخواهید 2FA را اکنون برای خود راهاندازی کنید یا بعداً.
ادامه دهید و دکمه ‘Configure 2FA for yourself’ را بزنید.


از اینجا، از شما خواسته می شود تا روش احراز هویت دو مرحله ای را که می خواهید به سایت وردپرس خود اضافه کنید، وارد کنید.
برای این آموزش، «Google/Microsoft/Authy Authenticator» را انتخاب خواهیم کرد. سپس، فقط دکمه “ذخیره و ادامه” را فشار دهید.


در مرحله بعد، از شما خواسته می شود که بارکد روی صفحه را اسکن کنید. این بدان معناست که باید برنامه Google Authenticator را روی تلفن خود بکشید و بارکد نمایش داده شده را اسکن کنید.
در برنامه Google Authenticator در دستگاه تلفن همراه خود، نماد «+» را در پایین ضربه بزنید و سپس «اسکن یک کد QR» را انتخاب کنید. سپس، دوربین تلفن خود را به صفحه رایانه خود ببرید تا بارکد را اسکن کنید.


از اینجا، یک رمز عبور یک بار مصرف (OTP) روی دستگاه تلفن همراه شما ظاهر می شود.
آن را در مرحله 2 در رایانه خود تایپ کنید. از آنجا، میتوانید روی «ذخیره و ادامه» کلیک کنید.


اکنون باید پیامی دریافت کنید که می گوید احراز هویت دو مرحله ای را با موفقیت پیکربندی کرده اید.
به سادگی “تنظیمات پیشرفته” را انتخاب کنید.


مرحله 4: سوالات امنیتی را اضافه کنید
علاوه بر افزودن احراز هویت دو مرحله ای Google Authenticator، احتمالاً می خواهید سؤالات امنیتی را نیز اضافه کنید.
اگر نمی توانید به برنامه Google Authenticator خود دسترسی پیدا کنید، اگر به سؤالات امنیتی که برای خود تنظیم کرده اید پاسخ دهید، همچنان می توانید وارد وب سایت وردپرس خود شوید.
شما باید به مینی نارنجی 2 فاکتور » دو فاکتور صفحه در داشبورد مدیریت وردپرس شما. سپس در برگه Setup 2FA For Me، متد Security Questions را بیابید و روی “Reconfigure” کلیک کنید.
به خاطر داشته باشید که میتوانید انواع دیگری از روشهای احراز هویت دو مرحلهای مانند تأیید ایمیل، OTP از طریق SMS، OTP از طریق ایمیل، OTP از طریق تلگرام و حتی Duo Authenticator را نیز تنظیم کنید.


در مرحله بعد، میتوانید حداکثر سه سؤال امنیتی را انتخاب کنید. شما می توانید دو مورد از آنها را از یک منوی کشویی انتخاب کنید، و سومی یک سوال سفارشی است که می توانید به تنهایی به آن بپردازید.
سپس پاسخ هر یک از آنها را تایپ کرده و دکمه “ذخیره” را فشار دهید.


مرحله 5: آن را برای خودتان آزمایش کنید
هنگامی که همه چیز تنظیم شد، می توانید خودتان آن را آزمایش کنید.
به سادگی از داشبورد وردپرس خود خارج شوید و سعی کنید دوباره وارد شوید.


اکنون به صفحهای هدایت میشوید که در آن میتوانید به سؤالات امنیتی پاسخ دهید یا از Google Authenticator برای وارد کردن رمز عبور یکبار مصرف خود استفاده کنید.
پیش بروید و گزینه «Google Authenticator» را انتخاب کنید.


در این صفحه، از شما خواسته می شود که OTP خود را از برنامه Google Authenticator خود وارد کنید.
کد را تایپ کنید و سپس روی “تأیید اعتبار” کلیک کنید.


اکنون، طبق معمول به داشبورد مدیریت وردپرس خود باز میگردید.
در نهایت، توصیه میکنیم که همه تأیید صحت ۲ مرحلهای را در حسابهای Google خود روشن کنند. همانطور که در این آموزش نشان داده شده است، می توانید آن را با Google Authenticator نیز پیکربندی کنید.
امیدواریم این مقاله به شما کمک کرده باشد تا تایید 2 مرحله ای Google Authenticator را به وب سایت وردپرس خود اضافه کنید. همچنین ممکن است بخواهید مقاله ما را در مورد رایج ترین خطاهای وردپرس و نحوه رفع آنها یا راهنمای نهایی ما برای افزایش سرعت و عملکرد وردپرس بررسی کنید.
اگر این مقاله را دوست داشتید، لطفاً در کانال یوتیوب ما برای آموزش های ویدیویی وردپرس مشترک شوید. شما همچنین می توانید ما را در پیدا کنید توییتر و فیس بوک